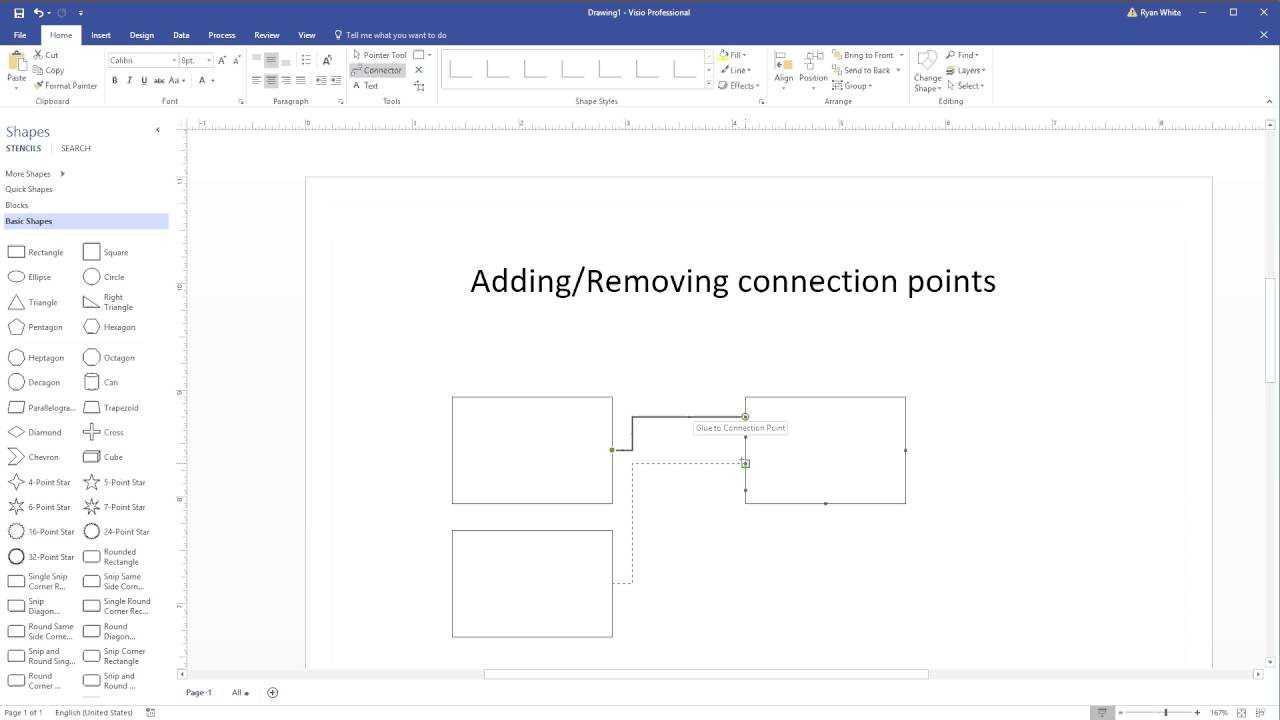
Sliter du med å legge til et tilkoblingspunkt i Visio? Ikke bekymre deg, du er ikke alene. Mange synes denne oppgaven er utfordrende og tidkrevende. I denne artikkelen vil vi lede deg gjennom de enkle trinnene for enkelt å legge til et tilkoblingspunkt i Visio, noe som sparer deg for tid og frustrasjon. Gjør deg klar til å mestre denne essensielle Visio-ferdigheten!
Hva er Visio?
Microsoft Visio er en diagramløsning som hjelper til med å forenkle kompleks informasjon gjennom enkle, lettfattelige diagrammer. Det gir et bredt spekter av maler og former å lage flytskjemaer, organisasjonskart, plantegninger og mer .
Hva er Visio? Visio er et kraftig verktøy for å visualisere og presentere data på en forståelig måte, noe som gjør det til en viktig programvare for bedrifter, ingeniører og prosjektledere.
Hvorfor brukes Visio til diagramering?
Visio er mye brukt til diagrammer på grunn av dets brukervennlige grensesnitt, omfattende formbibliotek og allsidige evner til å lage en rekke diagrammer. Med sine brukervennlige verktøy og maler kan brukere enkelt lage:
- flytskjemaer
- organisasjonskart
- nettverksdiagrammer
- og mer
I tillegg gjør Visios kompatibilitet med andre Microsoft Office-applikasjoner det enda mer nyttig for sømløs integrasjon. Dens intuitive funksjoner gjør den til det foretrukne valget for profesjonelle og bedrifter som leter etter effektive visualiseringsløsninger.
Hva er tilkoblingspunkter i Visio?
I Visjon koblingspunkter er spesifikke punkter som fungerer som festepunkter for koblinger til former. De bestemmer den nøyaktige plasseringen der en kobling skal festes til en form, og sikrer presise og forutsigbare koblinger. Hver form kan ha flere koblingspunkter, noe som gjør dem spesielt nyttige for å lage diagrammer med veldefinerte og organiserte forbindelser.
n med tilda
Hvordan fungerer tilkoblingspunkter?
- Koblingspunkter i Visio er designet for å nøyaktig koble former sammen.
- Et koblingspunkt fungerer som en magnet for koblinger, noe som gjør det enkelt og nøyaktig å koble former sammen.
- For å legge til et koblingspunkt, velg den ønskede formen, åpne menyen Tilkoblingspunkter, velg den aktuelle typen, plasser den på formen og gjenta prosessen om nødvendig.
Forslag: Eksperimenter med forskjellige tilkoblingspunkttyper for å møte dine ulike diagrambehov. Bruk koblingspunkter for å lage velorganiserte og visuelt tiltalende diagrammer i Visio.
Hvordan legge til et tilkoblingspunkt i Visio?
I denne delen vil vi diskutere hvordan du legger til et koblingspunkt til en figur i Visio. Dette kan være et nyttig verktøy for å lage diagrammer og flytskjemaer, noe som muliggjør enkel tilkobling av former og linjer. Vi vil gå gjennom trinn-for-trinn-prosessen med å legge til et koblingspunkt, fra å velge form til å plassere koblingspunktet og gjenta prosessen for flere punkter. Mot slutten vil du ha en bedre forståelse av hvordan du effektivt kan legge til tilkoblingspunkter i Visio-prosjektene dine.
Trinn 1: Velg formen
Følg disse trinnene for å legge til et tilkoblingspunkt i Visio:
- Velg ønsket form for å legge til et koblingspunkt.
- Åpne Tilkoblingspunkter-menyen.
- Velg type tilkoblingspunkt.
- Plasser koblingspunktet på den valgte formen.
- Gjenta disse trinnene for flere tilkoblingspunkter.
Sann historie: Som prosjektleder brukte jeg Visio til å lage prosessflytdiagrammer. Ved å velge riktig form og legge til koblingspunkter, ble hele prosessen strømlinjeformet, noe som gjorde det lettere for teamet å forstå komplekse arbeidsflyter.
Trinn 2: Åpne tilkoblingspunktmenyen
- Start med å velge ønsket form der du vil ha tilgang til tilkoblingspunktmenyen .
- Etter å ha valgt formen, høyreklikk på den for å åpne kontekstmenyen .
- I kontekstmenyen går du til alternativet 'Tilkoblingspunkter' og klikker på det for å åpne menyen for tilkoblingspunkter.
Pro-tips: Det er nyttig å bli kjent med de forskjellige typene tilkoblingspunkter som tilbys i Visio for effektiv oppretting og tilpasning av diagrammer.
Trinn 3: Velg type tilkoblingspunkt
- Velg formen der du vil legge til koblingspunktet.
- Gå til 'Connection Point'-menyen.
- Velg type tilkoblingspunkt basert på dine spesifikke behov, i dette tilfellet, Trinn 3: Velg type tilkoblingspunkt .
- Plasser koblingspunktet på formen på ønsket sted.
- Gjenta om nødvendig prosessen for å legge til flere tilkoblingspunkter.
Pro-tips: Bruk ulike typer koblingspunkter for varierte koblingskrav, for eksempel dynamiske koblinger for fleksible koblinger.
Trinn 4: Plasser tilkoblingspunktet på formen
- Velg formen der du vil plassere tilkoblingspunktet.
- Høyreklikk på formen for å åpne kontekstmenyen.
- Velg 'Tilkoblingspunkt' fra menyalternativene.
- Dra koblingspunktet til ønsket plassering på formen.
- Gjenta prosessen for å legge til flere tilkoblingspunkter etter behov.
Trinn 5: Gjenta for flere tilkoblingspunkter
- Etter å ha plassert det første koblingspunktet, velg formen for å legge til et nytt koblingspunkt.
- Åpne tilkoblingspunkter-menyen og velg type tilkoblingspunkt for den nye plasseringen.
- Plasser koblingspunktet på formen, og sørg for at den er på linje med diagrambehovene dine.
- Gjenta disse trinnene for flere tilkoblingspunkter, og juster plasseringen etter behov.
- For flere tilkoblingspunkter, følg ganske enkelt den samme prosessen som beskrevet i trinn 1-4.
Hva er fordelene med å bruke tilkoblingspunkter i Visio?
I Visio lar tilkoblingspunkter deg enkelt koble former sammen, og skaper et sammenhengende og organisert diagram. Men hva er de spesifikke fordelene ved å bruke tilkoblingspunkter? I denne delen vil vi diskutere fordelene ved å inkludere tilkoblingspunkter i Visio-designene dine. Fra å gjøre det enklere å koble sammen former til å gi presis plassering for tilkoblinger, tilbyr tilkoblingspunkter en rekke fordeler som kan forbedre diagramprosessen din betraktelig. La oss dykke inn og utforske de mange fordelene ved å bruke tilkoblingspunkter i Visio.
synkroniser outlook med iphone
1. Enkelt å koble figurer
- Velg formene du vil koble sammen.
- Åpne koblingsverktøyet.
- Klikk på koblingspunktet til den første figuren.
- Dra koblingen til koblingspunktet til den andre formen.
- Slipp museknappen for å opprette en tilkobling.
Faktum: Visios tilkoblingspunkter gjør det enkelt å koble sammen elementer i diagrammer, noe som forenkler designprosessen.
2. Nøyaktig plassering av tilkoblinger
- Bruk koblingsverktøyet til å lage rette linjer mellom former.
- Dra nytte av shift-tasten for 2. presis plassering av koblingspunkter.
- Bruk snap to grid-funksjonen for justering av tilkoblingspunkter.
En gang brukte et team Visios koblingspunkter til å designe et intrikat organisasjonskart. 2. Den nøyaktige plasseringen av forbindelsene sørget for et klart og profesjonelt diagram, og imponerte interessenter.
3. Fleksibilitet i Diagrammering
Fleksibilitet i diagrammer i Visio lar brukere lage allsidige og tilpassbare diagrammer. Her er trinnene for å dra nytte av denne fleksibiliteten:
- Bruk former og koblinger for å representere ulike konsepter og sammenhenger i diagrammet.
- Tilpass tilkoblingspunkter på former for å muliggjøre presise og tilpasningsdyktige tilkoblinger.
- Bruk lag for å effektivt organisere og administrere komplekse diagrammer.
Sørg for å utforske ulike layoutalternativer for å optimalisere den visuelle effekten av diagrammet.
Hva er noen tips for bruk av tilkoblingspunkter i Visio?
Når du lager diagrammer eller flytskjemaer i Visio, kan bruk av tilkoblingspunkter forbedre det generelle utseendet og funksjonaliteten til designet ditt betraktelig. For de som er nye i programvaren, kan det imidlertid være litt skremmende å bruke tilkoblingspunkter. I denne delen vil vi diskutere noen nyttige tips for bruk av tilkoblingspunkter i Visio. Disse tipsene inkluderer bruk av snap to grid-funksjonen for justering, bruk av koblingsverktøyet for rette linjer og bruk av shift-tasten for presis plassering av tilkoblingspunkter. Med disse tipsene kan du enkelt legge til og manipulere tilkoblingspunkter i Visio-designene dine.
ekte debrid-troskapspoeng
1. Bruk Fest til rutenett for justering
- For å sikre nøyaktig plassering, aktiver alternativet Fest til rutenett i fanen Vis.
- Dra figurer og juster dem med rutenettet for bedre diagramjustering.
- Gitteret kan tjene som en guide for nøyaktig å arrangere og posisjonere former.
For en ryddig og organisert layout for Visio-diagrammene dine, bør du vurdere å bruke Snap to Grid-funksjonen for å justere dem perfekt.
2. Bruk koblingsverktøyet for rette linjer
- Velg 'Connector'-verktøyet fra verktøylinjen.
- Klikk på startformens koblingspunkt.
- Dra koblingen til sluttformens koblingspunkt.
- Slipp museknappen for å opprette en rettlinjet forbindelse.
3. Bruk Shift-tasten for nøyaktig plassering
Når du arbeider med Visio, kan bruk av shift-tasten i stor grad hjelpe deg med å plassere figurer nøyaktig. Følg disse trinnene for å sikre presisjon:
- Velg formen du ønsker å flytte.
- Hold nede shift-tasten.
- Bruk piltastene til å plassere formen nøyaktig der du ønsker det.
Under opprettelsen av et komplekst nettverksdiagram i Visio oppdaget jeg at bruk av shift-tasten for presis plassering sparte meg betydelig tid og sørget for at alle elementene var perfekt justert.














