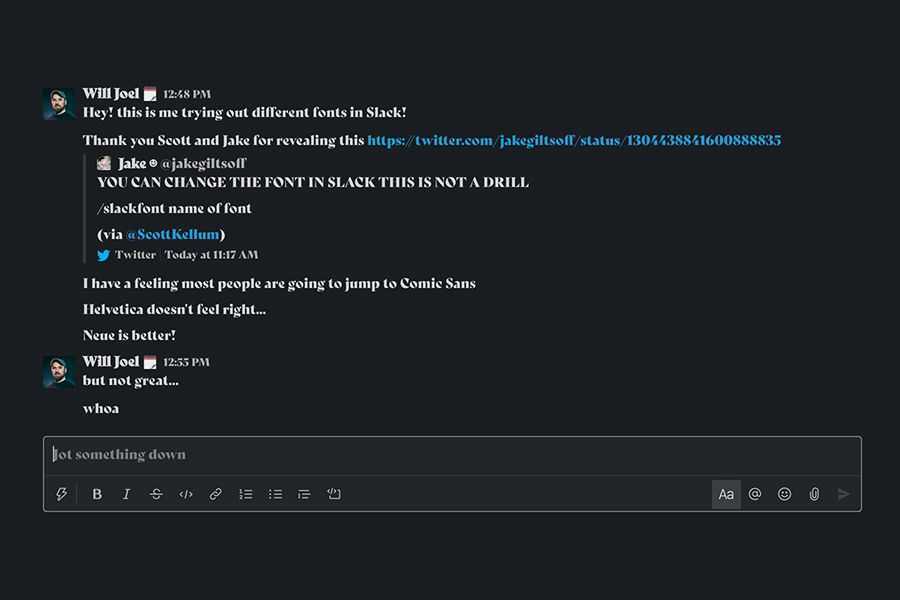
I dagens digitale tidsalder er kommunikasjons- og samarbeidsverktøy avgjørende for effektivt teamarbeid. Slakk , en populær meldingsplattform, gir brukerne muligheten til å tilpasse grensesnittet, inkludert endring av fonter, for å forbedre brukeropplevelsen.
I denne omfattende veiledningen vil vi utforske trinn-for-trinn-prosessen for å endre fonter i Slack, fra tilgang til preferanser til å velge forskjellige fontalternativer. Vi vil fordype oss i tilgjengelige skriftstiler, størrelser og farger, slik at du kan tilpasse Slack-grensesnittet ditt slik at det passer dine preferanser. Enten du ønsker å forbedre lesbarheten, legge til et snev av personlig stil eller ganske enkelt gjøre Slack mer visuelt tiltalende, vil denne artikkelen utstyre deg med kunnskapen til å mestre skrifttilpasning i Slack. Så la oss dykke ned i detaljene og låse opp potensialet for skrifttilpasning i Slack.
Hva er Slack?
Slack er en kommunikasjonsplattform og meldingsapplikasjon kjent for sitt brukervennlige grensesnitt og programvarefunksjoner.
Brukere kan enkelt opprette kanaler og direktemeldinger for å samarbeide med teammedlemmer, dele filer, gjennomføre videosamtaler og integrere ulike apper for sømløs arbeidsflyt. Grensesnittet gjør det mulig for brukere å navigere enkelt mellom samtaler, få tilgang til delte dokumenter og tilpasse varslingsinnstillinger. Med sanntidsmeldinger og synkronisering på tvers av enheter, forbedrer Slack produktiviteten og fremmer effektiv kommunikasjon i organisasjoner.
Hvordan endre font i Slack?
Å endre skrifttypen i Slack innebærer å tilpasse tekstformateringen slik at den passer dine preferanser, noe som kan forbedre det generelle brukergrensesnittet og opplevelsen.
Trinn 1: Åpne Slack
For å endre skrifttypen i Slack, er det første trinnet å åpne Slack-applikasjonen, få tilgang til brukergrensesnittet og produktivitetsfunksjonene.
hvordan velger du alt i word
Når Slack åpnes, blir brukerne møtt av det rene og intuitive grensesnittet, som gir enkel tilgang til ulike kanaler, direktemeldinger og verktøy. Navigering gjennom kanaler og samtaler er sømløs, med muligheten til å tilpasse varsler og preferanser for effektiv kommunikasjon. Slack tilbyr en praktisk måte å integrere tredjepartsapper på, noe som forenkler samarbeid og oppgaveadministrasjon. Den brukervennlige designen forbedrer den generelle opplevelsen, og gjør meldinger, fildeling og teamkoordinering uanstrengt.
Trinn 2: Gå til Innstillinger
Når Slack er åpnet, naviger til delen 'Preferanser' for å få tilgang til innstillingene og tilpasningsalternativene knyttet til skriftendringer.
Derfra kan brukere utforske fanen 'Meldinger og medier', der de kan skreddersy utseendet på meldingene sine ved å justere skriftstil, størrelse og farge. Slack tilbyr en rekke fontalternativer å velge mellom, slik at brukerne kan tilpasse meldingsopplevelsen.
Brukere kan også integrere tredjeparts fonttilpasningsverktøy gjennom Slacks appkatalog for ytterligere å forbedre funksjonene for skrifttilpasning på plattformen.
Trinn 3: Klikk på Sidefelt-tema
Innenfor preferansene, finn og klikk på alternativet 'Sidefelttema' for å tilpasse brukergrensesnittet ytterligere og justere fontinnstillingene.
Denne funksjonen lar brukere tilpasse utseendet til sidefeltet, noe som gjør det enklere å navigere og forbedrer den generelle brukeropplevelsen. Ved å velge forskjellige fargetemaer og justere skriftstørrelser, kan enkeltpersoner skreddersy grensesnittet til deres preferanser, øke lesbarheten og redusere belastningen på øynene.
«Sidebar Theme»-funksjonen gir en mulighet til å justere den visuelle presentasjonen av Slack med individuell eller team-merkevarebygging, og fremmer en følelse av identitet og samhørighet i arbeidsområdet.
Trinn 4: Rull ned til Avanserte alternativer
Etter å ha tilgang til 'Sidefelttema', rull ned for å finne 'Avanserte alternativer' for å fordype deg i mer spesifikke skrifttilpasningsinnstillinger.
Du kan justere ulike skriftattributter som størrelse, stil og farge i 'Avanserte alternativer', slik at du får en personlig brukergrensesnittopplevelse. Denne funksjonaliteten gjør det mulig for brukere å finjustere utseendet til Slack-grensesnittet slik at det passer best til deres preferanser og forbedre lesbarheten.
Navigering til 'Avanserte alternativer' er avgjørende for å skreddersy de visuelle aspektene ved Slack, og gir et sømløst og komfortabelt miljø for brukere å kommunisere og samarbeide effektivt.
Trinn 5: Velg din skrifttype
Innenfor 'Avanserte alternativer' kan brukere velge ønsket skriftstil og gjøre de nødvendige justeringene for å tilpasse Slack-opplevelsen deres.
Når 'Avanserte alternativer' er åpnet, blir brukere møtt med en rekke skriftstiler å velge mellom, slik at de kan finne den perfekte passformen for deres preferanser. Det er mulig å tilpasse skriftstørrelsen, fargen og vekten ytterligere for å sikre at utseendet stemmer overens med individuelle preferanser og forbedrer lesbarheten. Dette nivået av personalisering gjør det mulig for brukere å skape et arbeidsområde som reflekterer deres unike stil og legger til rette for et komfortabelt og effektivt kommunikasjonsmiljø i Slack.
Hva er de tilgjengelige skriftene i Slack?
Slack tilbyr en rekke tilgjengelige fonter, inkludert standard, Sans-Serif, Serif, Monospace, og til og med muligheten til å bruke egendefinerte fonter, noe som gir forskjellige typografi- og stilvalg.
Standard font
Standardfonten i Slack gir en standard typografi og stil for brukere, og tilbyr en grunnlinje for meldings- og kommunikasjonsopplevelser.
Denne standardfonten, med sin rene og moderne design, sikrer at alle meldinger fremstår som ensartede og profesjonelle, uavhengig av brukerens enhet eller plattform. Ved å opprettholde en konsistent stil fremmer den samhørighet og lesbarhet i kommunikasjonsøkosystemet. Standardfontens allsidighet gjør den egnet for ulike meldingstyper, enten det er en rask teamoppdatering eller en formell kunngjøring. Integreringen i Slack fremmer en sømløs brukeropplevelse, maksimerer klarhet og visuell appell i alle interaksjoner.
Sans-Serif-fonter
Slack tilbud Sans-Serif skrifter for brukere, som presenterer en moderne og ren typografistil som kan forbedre den visuelle appellen til meldinger og kommunikasjon.
Disse fontene utstråler en elegant og minimalistisk atmosfære, noe som gjør teksten lett å lese på ulike enheter. De rene linjene og enkle, usminkede karakterene skaper et profesjonelt og moderne utseende, og hever den generelle estetikken til kommunikasjon innenfor plattformen. Med tilpasningsalternativer for skriftstørrelse og stil, kan brukere skreddersy meldingsopplevelsen for å passe deres preferanser, og sikre et sømløst og personlig grensesnitt.
Sans-Serif-fonter muliggjør også et konsistent og polert utseende på tvers av forskjellige enheter og skjermstørrelser, og forbedrer brukeropplevelsen på Slack.
Serif-fonter
Brukere kan velge Serif-fonter i Slack, og introduserer en mer tradisjonell og formell typografistil til deres meldinger og kommunikasjonsgrensesnitt.
Disse fontene gir en følelse av verdighet og formalitet til teksten, noe som gjør dem ideelle for profesjonell kommunikasjon eller for å formidle viktig informasjon. Med sitt distinkte og klassiske utseende gir Serif-fonter et raffinert preg til den generelle visuelle presentasjonen, og skaper et varig inntrykk på leseren. Deres elegante seriffer og utsmykkede detaljer hever den visuelle virkningen av meldingene, fanger oppmerksomhet og gir teksten et sofistikert preg. Enten det er i forretningsmiljøer eller profesjonell korrespondanse, utstråler Serif-fonter en tidløs og autoritativ aura, som er i tråd med de formelle kommunikasjonsbehovene i Slack.
Monospace-fonter
Monospace-fonter i Slack tilbyr en særegen og enhetlig typografistil, tilpasser tegn og tilbyr et unikt visuelt format for meldinger og kommunikasjon.
De er kjent for sine tegn med fast bredde, der hver bokstav og symbol opptar like mye horisontal plass, noe som resulterer i pent oppstilt tekst. Denne konsekvente avstanden er spesielt nyttig for kodebiter, kommandoinndata og annet teknisk innhold, og forbedrer lesbarheten og klarheten i Slack-samtaler.
Den visuelle justeringen av Monospace-fonter gir et profesjonelt og organisert utseende til den generelle kommunikasjonen, noe som gjør det lettere for brukere å følge og forstå den utvekslede informasjonen.
Egendefinerte skrifter
Egendefinerte fonter gir brukerne muligheten til å tilpasse typografien og stilen deres i Slack, noe som gir unike og skreddersydde meldingsopplevelser.
Disse fontene gjør det mulig for brukere å reflektere sin individualitet og merkeidentitet gjennom distinkte bokstavformer og designvalg. Ved å integrere tilpassede fonter kan brukere forbedre det generelle brukergrensesnittet og skape et mer oppslukende kommunikasjonsmiljø.
Enten det er en leken og levende chat-tone eller en profesjonell og elegant estetikk, tilpasser tilpasningsmulighetene som tilbys av tilpassede fonter i Slack et mangfold av preferanser, og sikrer at hver bruker kan uttrykke seg autentisk og engasjere seg med andre i en stil som resonerer med deres personlighet og kommunikasjonsmål.
Hvordan endre skriftstørrelse i Slack?
Ved å justere skriftstørrelsen i Slack kan brukere tilpasse det visuelle utseendet til meldingene og kommunikasjonsgrensesnittet, og tilby en skreddersydd og personlig opplevelse.
Trinn 1: Gå til Innstillinger
For å endre skriftstørrelsen i Slack, er det første trinnet å navigere til 'Preferences'-delen, få tilgang til innstillingene og tilpasningsalternativene knyttet til fontstørrelse.
En gang i 'Innstillinger'-delen kan brukere finne fanen 'Meldinger og medier', der de kan justere skriftstørrelsen i henhold til deres preferanser. Innenfor denne fanen er det forskjellige tilpasningsalternativer som å endre skriftstilen, inkludert Slacks standardalternativ, eller å velge en annen for å passe individuelle smaker. Brukere kan også justere meldingsvisningsstørrelsen for å forbedre lesbarheten og tilpasse det generelle tekstutseendet i arbeidsområdet.
Trinn 2: Klikk på Sidefelt-tema
Innenfor preferansene, finn og klikk på alternativet 'Sidefelttema' for å tilpasse brukergrensesnittet ytterligere og justere skriftstørrelsesinnstillingene.
Når du har fått tilgang til «Sidefeltema»-funksjonen, vil du bli presentert med en rekke tilpasningsalternativer, inkludert muligheten til å endre skriftstørrelsen slik at den passer bedre til dine preferanser. Bare naviger gjennom skriftstørrelsesinnstillingene for å øke eller redusere størrelsen i henhold til din visuelle komfort. Denne funksjonen lar deg forbedre lesbarheten til teksten i Slack-grensesnittet ditt, og sikrer en mer skreddersydd og hyggelig brukeropplevelse.
hvordan skriver du en e med aksent
Trinn 3: Juster skyveknappen for skriftstørrelse
Når du er inne i 'Sidefelt-temaet', kan brukere bruke glidebryteren 'Skriftstørrelse' for å gjøre nøyaktige justeringer og tilpasse skriftstørrelsen i henhold til deres preferanser.
Denne funksjonen lar brukere enkelt forbedre lesbarheten og estetisk skreddersy arbeidsområdet sitt. Skyveknappen 'Skriftstørrelse' gir en sømløs måte å imøtekomme forskjellige visuelle preferanser og forbedre tilgjengeligheten for alle brukere. Tilpasningsalternativene i Slacks brukergrensesnitt gir enkeltpersoner mulighet til å skape et arbeidsområde som er i tråd med deres unike behov, og fremmer en mer personlig og effektiv interaksjon med plattformens funksjoner.
Hvordan endre skriftfarge i Slack?
Å tilpasse skriftfargen i Slack gir brukerne muligheten til å tilføre meldingene og kommunikasjonsgrensesnittet sine personlige visuelle elementer, noe som forbedrer den generelle estetikken.
Trinn 1: Gå til Innstillinger
For å endre skriftfargen i Slack, er det første trinnet å navigere til 'Preferences'-delen, få tilgang til innstillingene og tilpasningsalternativene knyttet til fontfarge.
En gang i 'Innstillinger'-delen kan brukere finne fanen 'Meldinger og medier', hvor de finner innstillingen 'Fargetema'. Ved å klikke på 'Fargetema' er det mulig å velge fra en rekke forhåndsdefinerte fargealternativer eller lage en egendefinert farge ved å bruke fargevelgerverktøyet. Brukere kan også justere skriftfargen for spesifikke temaer, og sikre et personlig og visuelt tiltalende Slack-grensesnitt.
Trinn 2: Klikk på Sidefelt-tema
Innenfor innstillingene, finn og klikk på alternativet 'Sidefelttema' for å tilpasse brukergrensesnittet ytterligere og justere skriftfargeinnstillingene.
Når du har åpnet 'Sidefelt-temaet', vil du bli presentert med en rekke tilpasningsalternativer som lar deg skreddersy utseendet til sidefeltet. Herfra kan du enkelt endre skriftfargen slik at den passer bedre til dine preferanser og forbedre den visuelle appellen til Slack-arbeidsområdet ditt.
Enten du foretrekker en dristig og levende font eller et mer subtilt og diskré valg, sikrer det omfattende utvalget av alternativer at du kan skape et personlig og visuelt engasjerende miljø i Slack.
Trinn 3: Velg ønsket farge
Etter å ha tilgang til 'Sidefelt-temaet', kan brukere velge ønsket skriftfarge, skreddersy meldings- og kommunikasjonsgrensesnittet for å gjenspeile deres personlige preferanser.
Dette gir en mer tilpasset og personlig opplevelse innen Slack, og dyrker et arbeidsområde som passer individuelle smaker. Med et bredt utvalg av fargealternativer tilgjengelig, kan brukere eksperimentere med forskjellige fonter for å finne den perfekte matchen for deres preferanser. Ved å justere skriftfargen kan brukere forbedre lesbarheten og skape et visuelt tiltalende miljø som fremmer produktivitet og kreativitet. Muligheten til å finjustere skriftfarger sikrer at brukere kan skape et komfortabelt og hyggelig digitalt arbeidsområde.
Hvordan tilbakestille skriftinnstillinger i Slack?
Tilbakestilling av skriftinnstillinger i Slack lar brukere gå tilbake til standardkonfigurasjoner, noe som gir en enkel mekanisme for å gjenopprette de opprinnelige fontinnstillingene.
Trinn 1: Gå til Innstillinger
For å tilbakestille skrifttypeinnstillinger i Slack, er det første trinnet å navigere til 'Preferences'-delen, få tilgang til innstillingene og tilpasningsalternativene.
Når du først er i 'Innstillinger'-delen, kan du enkelt finne fanen 'Meldinger og medier', der skriftinnstillingene kan justeres. I denne kategorien er forskjellige tilpasningsalternativer tilgjengelige, for eksempel skriftstørrelse, type og farge. Brukere kan også velge å aktivere eller deaktivere ulike funksjoner, inkludert visning av emoji-reaksjoner og innebygde medier. Disse innstillingene gir et bredt spekter av fleksibilitet for å skreddersy det visuelle utseendet til Slack i henhold til individuelle preferanser og krav.
Trinn 2: Klikk på Sidefelt-tema
Innenfor preferansene, finn og klikk på alternativet 'Sidefelttema' for å få tilgang til skriftinnstillingene og konfigurasjonene for tilbakestilling.
Når du har fått tilgang til alternativet 'Sidebar Theme', vil du bli presentert med en rekke tilpassbare funksjoner, inkludert muligheten til å justere skriftstil, størrelse og farge i Slack.
Du kan eksperimentere med forskjellige fonter for å finne en som resonerer med din personlige estetikk, og skreddersy utseendet til sidefeltet slik at det passer dine preferanser.
Fleksibiliteten til å tilbakestille fontinnstillinger gir brukerne et personlig og visuelt tiltalende grensesnitt, som forbedrer den generelle brukeropplevelsen på Slack-plattformen.
Trinn 3: Klikk på Tilbakestill til standard
Innenfor 'Sidefelt-temaet' kan brukere velge alternativet 'Tilbakestill til standard' for å tilbakestille skriftinnstillingene til de opprinnelige konfigurasjonene.
Dette gir en praktisk måte for brukere å gjenopprette standard skriftinnstillinger hvis de har gjort flere tilpasninger og ønsker å starte på nytt. Dette representerer en av de mange tilpasningsalternativene for brukergrensesnitt som er tilgjengelige i Slack, og gir enkeltpersoner fleksibiliteten til å tilpasse arbeidsområdet sitt.
Ved å gjøre det mulig for brukere å tilbakestille fontinnstillingene til standardinnstillingene, gir Slack brukerne muligheten til å skreddersy opplevelsen deres og få plattformen til å passe deres unike behov, noe som øker produktiviteten og brukervennligheten.














