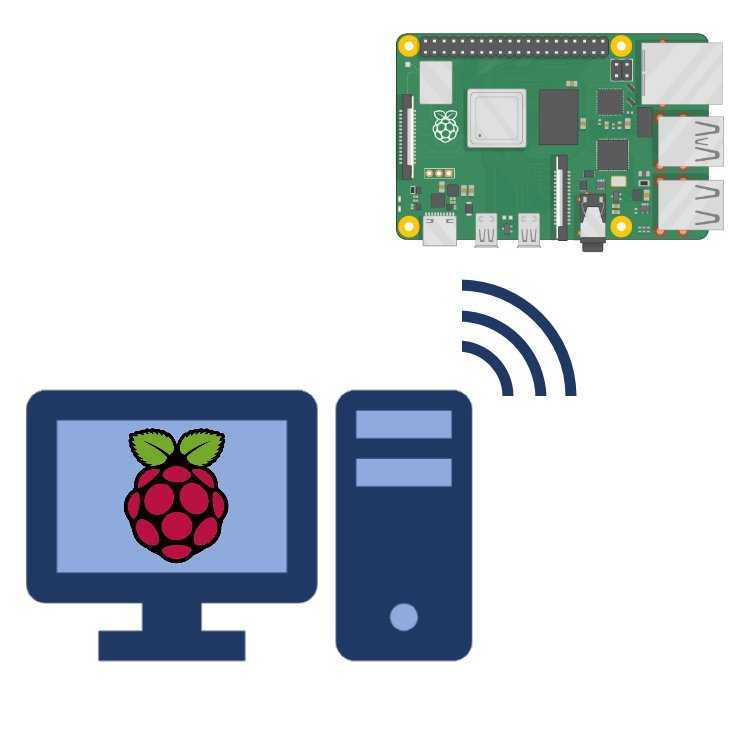
Microsoft Remote Desktop er et fantastisk verktøy for å koble Raspberry Pi til en annen datamaskin. Denne veiledningen hjelper deg å få det gjort raskt og enkelt.
Koble sammen Raspberry Pi og Microsoft Remote Desktop for fjernkontroll av enheten. Du vil kunne få tilgang til og administrere apper, filer og operativsystemet.
- Kontroller først at både Raspberry Pi og datamaskinen du vil koble til er på samme nettverk. Dette kan være via Ethernet eller Wi-Fi. Nå kan du konfigurere innstillinger på begge enhetene.
- På Raspberry Pi åpner du Raspberry Pi-konfigurasjonsmenyen øverst til venstre. I menyen, gå til Grensesnitt og aktiver VNC-alternativet for å tillate ekstern tilgang.
- Last ned og installer Microsoft Remote Desktop på datamaskinen din. Åpne appen og klikk på +Legg til PC for å legge til Raspberry Pi som en ekstern enhet. Skriv inn Raspberry Pis IP-adresse og tilpass eventuelle ekstra innstillinger.
Nå skal du kunne koble Raspberry Pi til Microsoft Remote Desktop. Du vil kunne kontrollere enheten din fra hvor som helst i nettverket.
Proff-tips: For en sikker tilkobling, endre standard passord og aktiver brannmurinnstillinger på begge enhetene. Hold Raspberry Pi trygt med disse trinnene.
Hva er Raspberry Pi?
Raspberry Pi er en liten, rimelig datamaskin som har blitt en stor hit de siste årene. Det er på størrelse med et kredittkort og kan brukes til en rekke formål, for eksempel å lære programmering, lage DIY-prosjekter og drive hjemmeautomatiseringssystemer.
telle tegn i word-dokument
Tekniske fans og hobbyister elsker det på grunn av det liten størrelse og lav pris . Dessuten går den videre Linux og tilbyr mange funksjoner. Selv om den er liten, gir den et slag i form av kraft og allsidighet .
En kul funksjon er dens evne til å koble til Microsoft Remote Desktop . Dette lar brukere få tilgang til Raspberry Pi fra alle enheter med Microsoft Remote Desktop-appen installert. Du kan koble til Pi-en din hjemmefra eller mens du er ute og går.
Dette åpner for mange muligheter for folk som vil bruke Raspberry Pi, men ikke vil være der. Feilsøking, kjøring av apper og administrasjon av filer – med Microsoft Remote Desktop blir det hele enkelt.
Fun fact: Over 37 millioner Raspberry Pi-enheter har blitt solgt siden 2012!
outlook distribusjonsliste
Oversikt over Microsoft Remote Desktop
Microsoft Remote Desktop er et må-ha-verktøy for å få tilgang til datamaskinen eller serveren din fra en ekstern plassering. La oss ta en titt på de fantastiske funksjonene og forstå hvordan det forenkler ekstern skrivebordstilkobling!
- Sikker og pålitelig: MS Remote Desktop gir et trygt miljø for ekstern tilgang til skrivebordet ditt. Den krypterer dataoverføring slik at konfidensiell informasjon forblir sikker.
- Praktisk tilgang: Med MS Remote Desktop kan du få tilgang til skrivebordet eller serveren fra hvor som helst med en internettforbindelse. Dette lar deg jobbe og få tilgang til filene dine fra hvor som helst.
- Enkelt oppsett: Det er raskt og enkelt å sette opp MS Remote Desktop. Installer appen, konfigurer innstillingene, og du er i gang! Det er brukervennlig og krever ikke mye teknisk kunnskap.
- Støtte for flere plattformer: MS Remote Desktop støtter Windows, macOS, iOS og Android. Dette gjør den kompatibel med de fleste enheter, og gir deg mer fleksibilitet når det kommer til ekstern tilgang.
- Forbedret produktivitet: Med MS Remote Desktop kan du øke produktiviteten ved å jobbe på skrivebordet på avstand. Du trenger ikke å være fysisk tilstede foran datamaskinen for å gjøre arbeidet ditt.
MS Remote Desktop tilbyr dessuten øktadministrasjon og ressurssamling, noe som gjør det enklere for bedrifter å strømlinjeforme arbeidsflyten.
Wow! Over 30 millioner nedlastinger av MS Remote Desktop-appen over hele verden beviser hvor effektiv og populær den er. Den sikre og praktiske fjerntilgangen er til stor hjelp for enkeltpersoner og bedrifter.
Avslutningsvis skiller MS Remote Desktop seg ut som en pålitelig løsning for ekstern tilkobling til skrivebordet eller serveren. Dens robuste sikkerhet og brukervennlighet gjør den til et verdifullt verktøy.
hvordan fjerne linje i word
Forutsetninger for å koble Raspberry Pi til Microsoft Remote Desktop
Å lage en forbindelse mellom dine Raspberry Pi og Microsoft Remote Desktop ble en gang antatt umulig. Men takket være teknologiske fremskritt og utviklere over hele verden, er det nå det overkommelig ! Her er hva du må gjøre:
- Installer det nyeste operativsystemet på din Raspberry Pi. Sørg for at det er den mest oppdaterte versjonen av Raspbian eller andre kompatible systemer.
- Aktiver ekstern tilgang, heller VNC (Virtual Network Computing) eller SSH (Secure Shell) .
- Sørg for at både Raspberry Pi og enheten du vil koble til fra er på samme nettverk.
- Installer og konfigurer Microsoft Remote Desktop på enheten du skal bruke som ekstern skrivebordsklient. Skriv inn IP-adressen eller vertsnavnet til Raspberry Pi pluss påloggingsinformasjon.
Noen versjoner av Raspbian kommer ikke med VNC eller SSH forhåndsinstallert. I så fall må du installere og konfigurere disse verktøyene manuelt før du kobler til via Microsoft Remote Desktop.
Det er utrolig at innovasjon kan overvinne tilsynelatende umulige hindringer!
Trinn-for-trinn veiledning for å koble Raspberry Pi til Microsoft Remote Desktop
Koble Raspberry Pi til Microsoft Remote Desktop for ekstern tilgang. Her er en guide:
- Sørg for at både Raspberry Pi og den eksterne datamaskinen er på samme nettverk.
- På Pi-en din, åpne Terminal og skriv |_+_| og |_+_|. Dette vil installere xrdp.
- Åpne appen Remote Desktop Connection på den eksterne datamaskinen. Skriv inn IP-adressen til din Pi og klikk på |_+_|.
- En påloggingsskjerm vises. Skriv inn legitimasjonen din og du er koblet til!
Aktiver i tillegg SSH på Pi-en din for mer sikkerhet og enklere filoverføringer.
Profftips: For å optimalisere ytelsen med Raspberry Pi og Remote Desktop, lavere kvalitetsinnstillinger i Remote Desktop Connection-appen. Dette kan redusere etterslep og forbedre opplevelsen.
hvordan endre datamaskinens påloggingspassord
Feilsøking av vanlige problemer
Det kan være vanskelig å feilsøke Raspberry Pi-tilkoblingen til Microsoft Remote Desktop. Slik får du det fikset:
- Sjekk Wi-Fi- eller Ethernet-innstillingene på både Raspberry Pi og enheten som kjører Remote Desktop .
- Sørg for at Remote Desktop-tjenesten er aktivert på din Raspberry Pi. Gå til menyen, Innstillinger, deretter Raspberry Pi-konfigurasjon og velg fanen Grensesnitt.
- Din brannmurinnstillinger kan blokkere forbindelsen. Sjekk dem på begge enhetene og gi tilgang for eksternt skrivebord.
- Start både Raspberry Pi og enheten på nytt kjører Remote Desktop. Dette kan løse tilkoblingsproblemer.
- Hvis ingenting annet fungerer, dobbeltsjekk at du har lagt inn riktig IP-adresse eller vertsnavn for din Raspberry Pi i Remote Desktop-klientapplikasjonen.
Det er viktig å være tålmodig og utholdende for å opprette forbindelsen. Hvis du fortsatt trenger hjelp, ta kontakt med nettfora og fellesskap for Raspberry Pi-entusiaster. Ikke gå glipp av å bruke dette flotte verktøyet for ekstern databehandling!
Tips og anbefalinger for å optimalisere forbindelsen
For optimal ytelse når du kobler til Raspberry Pi og Microsoft Remote Desktop, her er noen tips du bør huske på:
- Velg riktig nettverk. Unngå offentlige eller delte nettverk siden de kan forårsake ventetid og påvirke ytelsen.
- Gå for en kablet tilkobling. Dette gir bedre stabilitet og raskere dataoverføringshastigheter.
- Juster skjermoppløsning, fargedybde og lydinnstillinger på begge enhetene. Dette er viktig for å finne den ideelle balansen mellom kvalitet og hastighet.
- Aktiver komprimering. Dette reduserer mengden data som overføres og gir raskere responstider.
- Lukk unødvendige programmer på begge enhetene. Dette vil sikre at ressursene fordeles riktig.
Sørg også for at Raspberry Pi og den eksterne datamaskinen har de nødvendige maskinvarespesifikasjonene. Nå er tiden inne for å optimalisere Raspberry Pi-Microsoft Remote Desktop-tilkoblingen for en forbedret opplevelse! Nyt fordelen med å få tilgang til din Raspberry Pi fra hvor som helst med maksimal effektivitet og produktivitet.
Konklusjon
Utforsker trinnene for å koble til Raspberry Pi til Microsoft Remote Desktop avslører en praktisk løsning for ekstern tilgang. Følg disse trinnene for å sette opp tilkoblingen:
- Sørg for at begge enhetene er på samme nettverk.
- Aktiver Remote Desktop-funksjonen på Raspberry Pi.
- Installer nødvendig programvare på vertsdatamaskinen.
Sikkerhet er nøkkelen . Bruk sterke passord og aktiver autentisering på nettverksnivå for å beskytte mot uautorisert tilgang. Utnytt avanserte funksjoner som utklippstavlesynkronisering og lydomdirigering for en bedre opplevelse. Dette lar deg overføre filer mellom enheter og bruke multimedieapplikasjoner på avstand.
Å koble Raspberry Pi til Microsoft Remote Desktop er en fin måte å effektivisere arbeidsflyten og forbedre produktiviteten . Ikke gå glipp av denne muligheten. Begynn å låse opp det fulle potensialet til din Raspberry Pi i dag!














