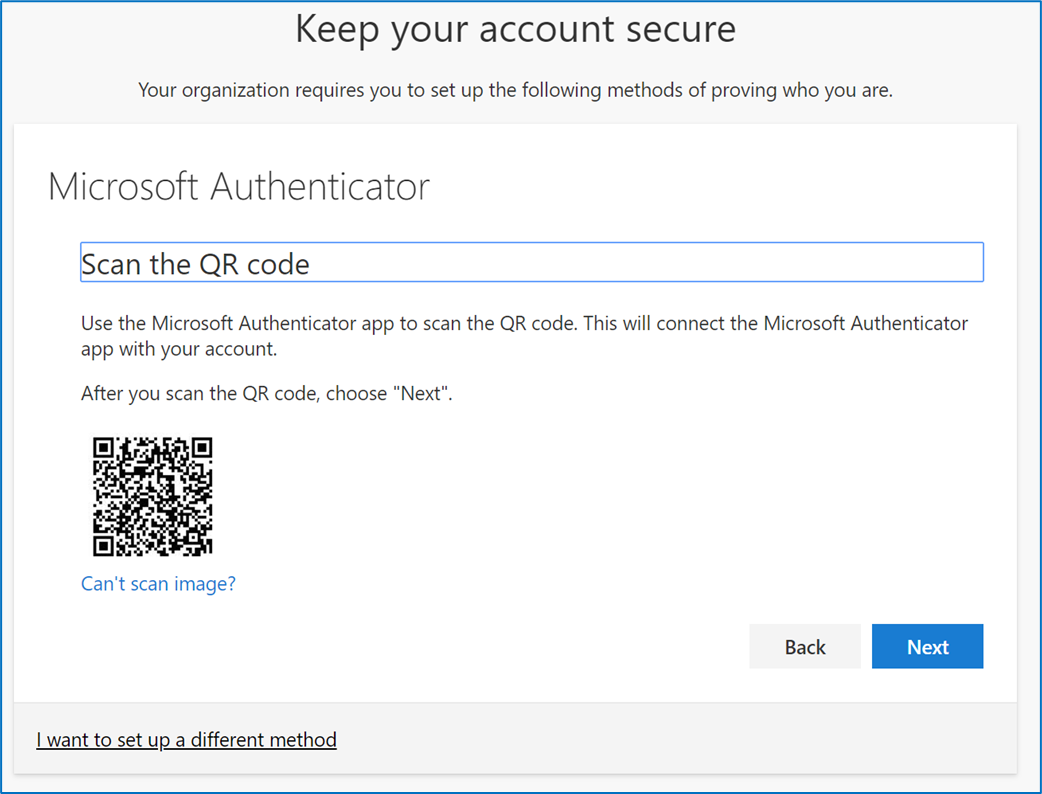
Microsoft Authenticator er et hendig verktøy som gir ekstra sikkerhet for nettkontoene dine. Den kan generere QR-koder, som brukes til autentisering. La oss sjekke hvordan du genererer en QR-kode for Microsoft Authenticator og hvordan du bruker den.
For å få en QR-kode:
gjennomstrekende hurtigtastord
- Last ned og installer Microsoft Authenticator på din mobile enhet.
- Åpne appen og gå gjennom konfigurasjonsprosessen.
- Skann QR-koden med enhetens kamera.
Du kan også lage flere QR-koder i appen. Gå til 'Legg til konto' og følg trinnene. Appen vil lage en unik QR-kode.
Når du logger på nettsteder eller tjenester som støtter Microsoft Authenticator, må du oppgi passordet ditt og en bekreftelseskode fra appen. Åpne Microsoft Authenticator og velg kontoen. Den vil vise en 6-sifret kode som må angis.
Tips: Å generere en QR-kode for Microsoft Authenticator betyr ikke at du har tofaktorautentisering for alle kontoer. Du må konfigurere hver konto separat for å bruke Microsoft Authenticator.
Hva er Microsoft Authenticator?
Microsoft Authenticator gjør nettkontoene dine tryggere – med en unik kode for verifisering. Last ned og installer den på enheten din, og koble den til kontoene du vil sikre. Alt du trenger å gjøre er å skanne QR-koden! Det tar sekunder. I tillegg støttes biometriske metoder som fingeravtrykk og ansiktsgjenkjenning. Bare husk å ha en sikkerhetskopi hvis den primære enheten din blir borte eller stjålet. Du kan motta koder via SMS eller e-post som et alternativt verifiseringsalternativ.
Hvorfor bruke QR-koder med Microsoft Authenticator?
QR-koder blir stadig mer populære for autentisering. Microsoft Authenticator er intet unntak. Den tilbyr sikker identitetsverifisering med skanning av QR-koden. Ikke behov for tradisjonelle passord! Dette forbedrer sikkerheten, sparer tid og krefter, og gir sømløs brukeropplevelse på tvers av enheter.
Få mest mulig ut av det:
- Ha et godt kamera for å skanne QR-kodene.
- Hold enheten din sikker.
- Oppdater OS & Authenticator-appen for de nyeste sikkerhetsoppdateringene.
- Aktiver alternativer for sikkerhetskopiering i tilfelle enheten din blir tapt eller skadet.
Ved å gjøre dette vil brukerne få mest mulig ut av å bruke QR-koder med Microsoft Authenticator . Sikkerhet og bekvemmelighet er garantert!
Trinn-for-trinn veiledning for å generere en QR-kode for Microsoft Authenticator
Genererer en QR-kode for Microsoft Authenticator er enkelt. Bare følg disse trinnene for å konfigurere den på enheten din:
- Installer appen fra enten App Store eller Google Play Store. Når den er installert, åpner du den.
- Trykk på Legg til konto og velg enten jobb- eller skolekonto eller personlig konto.
- Plasser enhetens kamera over QR-koden som vises. Appen vil automatisk gjenkjenne og legge den til som en ny konto.
For ekstra sikkerhet, bruk biometrisk autentisering som fingeravtrykk eller ansiktsgjenkjenning. Oppdater appversjoner regelmessig for å dra nytte av sikkerhetsoppdateringer og forbedringer. Aktiver alternativer for sikkerhetskopiering og gjenoppretting også, i tilfelle enheten din blir borte . Sikre gjenopprettingskoden og oppbevar den på et trygt sted. Disse tiltakene kan beskytte personlig informasjon og gjøre autentiseringsprosesser mer praktiske.
Slik skanner du en QR-kode med Microsoft Authenticator
Skanner QR-koder med Microsoft Authenticator er enkelt og sikkert! Bare følg disse trinnene:
- Åpne appen på enheten din.
- Trykk på + for å legge til en konto.
- Velg Skann QR-kode.
- Plasser kameraet over QR-koden, og sørg for at den er synlig.
- Appen vil oppdage og skanne koden.
- Når den er skannet, vil kontoen din bli lagt til.
Husk at skanning av en QR-kode gir et ekstra lag med sikkerhet to-faktor autentisering og tidsbaserte engangspassord (TOTP) . Det er også en praktisk måte å få tilgang til flere kontoer på forskjellige tjenester.
Morsomt faktum: Microsoft Authenticator hadde over 50 millioner nedlastinger over hele verden i desember 2020, ifølge TechCrunch. Gjør det til en av de mest populære autentiseringsappene i dag!
Feilsøkingstips og vanlige problemer
- Sørg for at du har det siste Microsoft Authenticator-versjon på enheten din.
- Se om QR-koden er tydelig og godt opplyst når du skanner.
- Sjekk om noe blokkerer eller gjenspeiler QR-kodeskanningen.
- Start på nytt og åpne Microsoft Authenticator hvis det fortsatt ikke er gjenkjent.
- Hvis det fortsatt er et problem, slett og installer det på nytt.
Disse tipsene skal hjelpe med vanlige problemer når du genererer eller skanner QR-koder med Microsoft Authenticator . For mer unike problemer eller tekniske problemer, kontakt Microsoft-støtte .
Historien viser at brukere møtte kompatibilitetsproblemer på tvers av enheter og systemer. Men med oppdateringer og forbedringer ble disse problemene løst, noe som ga brukere over hele verden en bedre opplevelse.
Konklusjon
Å oppsummere, Microsoft Authenticator gir ekstra sikkerhet med to-faktor autentisering . Den produserer en spesiell QR-kode som må skannes av appen. Etter skanning kan du åpne kontoene dine uten å måtte huske mange passord.
Videre, når du installerer Microsoft Authenticator på en ny enhet eller trenger å lage en ny QR-kode, er det viktig å følge instruksjonene gitt av tjenesten eller programvaren du kobler til. Dette sikrer en jevn prosess og reduserer eventuelle problemer.
egendefinert uthevingsfarge i word
I tillegg, Microsoft Authenticator er ikke den eneste appen som kan skanne QR-koder. Det er andre autentiseringsapper som tilbyr lignende funksjoner. Likevel, Microsoft Authenticator skiller seg ut på grunn av forbindelsen med andre Microsoft-tjenester og brukervennlig design.
Det må bemerkes at disse dataene er hentet fra Microsofts nettsted som inkluderer grundige instruksjoner om hvordan du oppretter og skanner QR-koder ved å bruke Microsoft Authenticator .














