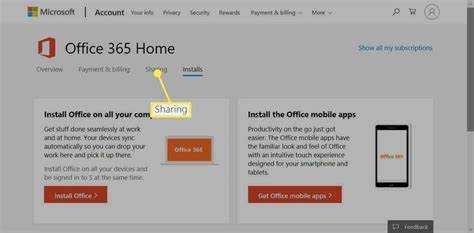
Microsoft 365 er et kraftig produktivitetsverktøysett. Denne artikkelen vil vise deg hvordan du legger den til en annen datamaskin for fleksibelt prosjektarbeid.
- for det første , sørg for at du har et aktivt Microsoft 365-abonnement eller -lisens.
- Gå deretter til det offisielle Microsoft-nettstedet og logg på. Se etter alternativet 'Last ned og installer' og klikk på det.
- Installasjonsfilen vil bli lastet ned. Kjør den, og følg instruksjonene på skjermen. Installasjonsveiviseren vil lede deg gjennom oppsettet. Du kan velge språkpreferanser og installasjonssted.
- Når du er ferdig, starter du Microsoft 365 og begynner å bruke den på den nye datamaskinen.
Husk at hvis du legger til Microsoft 365 til en annen enhet, må du kanskje deaktivere den fra gamle enheter. På den måten vil du holde deg innenfor lisensavtalen, og uautorisert bruk av abonnementet ditt forhindres.
Forstå Microsoft 365 og dens fordeler
Dra nytte av Microsoft 365 ! Med Ord , utmerke , PowerPoint og Outlook , kan du enkelt opprette og administrere dokumenter. Muligheter for skylagring hold filene dine trygge og tilgjengelige fra alle enheter med internettforbindelse. I tillegg finnes det samarbeidsfunksjoner som muliggjør teamsamarbeid i sanntid. Microsoft 365 tilbyr også oppdateringer og sikkerhetsoppdateringer .
hvordan finne ms office lisensnøkkel
Integrer med andre Microsoft-tjenester som OneDrive og Delingspunkt . OneDrive synkroniserer filene dine, og SharePoint muliggjør enkelt samarbeid innen organisasjoner. Kompatibel med Windows, macOS, Android og iOS – den er allsidig!
Ikke gå glipp av muligheten til å få tilgang til kraftige verktøy og funksjoner. Omfavn fremtidens produktivitet ved å legge til Microsoft 365 til en annen datamaskin i dag!
Krav for å installere Microsoft 365 på en annen datamaskin
Kameraten min fikk nylig en bærbar datamaskin og ville installere Microsoft 365. Han visste ikke hva han trengte, så jeg hjalp ham. Dette er det grunnleggende:
- Sjekk at den har riktig operativsystem.
- Sørg for at det er nok lagringsplass.
- En stabil internettforbindelse er viktig.
Han var lettet over å høre at han med ett abonnement kan få tilgang til filene og applikasjonene sine på flere datamaskiner. Etter det var installasjonen enkel! Nå gleder han seg over alle fordelene med Microsoft 365!
Trinn 1: Forbereder installasjon av Microsoft 365
Klar til å installere Microsoft 365 på en annen enhet? Ikke noe problem! Følg denne veiledningen:
hvordan speile bilde i word
- Klargjør datamaskinen: Sjekk at operativsystemet ditt oppfyller systemkravene. Installer eventuelle oppdateringer før du fortsetter.
- Samle informasjon: Ha produktnøkkelen eller påloggingsinformasjonen klar.
- Avinstaller gamle versjoner (hvis noen): Fjern eldre Office-versjoner for en jevn installasjon.
- Deaktiver antivirus midlertidig: Noen programmer kan forstyrre, så slå dem av under oppsettet. Aktiver på nytt etter installasjon.
La oss nå installere Microsoft 365 og nyte funksjonene!
En ting til: Ikke glem å se etter nok lagringsplass og en stabil internettforbindelse før du starter.
Det har vært en lang reise siden de første brukerne ba om en enklere måte å installere Microsoft 365 på flere enheter. Heldigvis har Microsoft nå laget jevne prosedyrer for installasjon på tvers av flere datamaskiner!
Trinn 2: Overføring av Microsoft 365 til en annen datamaskin
Klar til å overføre Microsoft 365 til en annen datamaskin? Slik gjør du det sømløst!
- Først, deaktiver din nåværende Microsoft 365 ved å åpne en Office-app, velge Konto og klikke Logg av eller Bytt konto.
- Gå til den nye datamaskinen office.com/setup og logg på med Microsoft-kontoen din.
- Klikk Installer Office og deretter Installer for å starte nedlastingen av installasjonsprogrammet.
- Åpne installasjonsfilen og følg instruksjonene på skjermen for å installere Microsoft 365.
- Du kan bli bedt om å logge på igjen for å aktivere abonnementet ditt.
- Når den er installert, åpne en hvilken som helst Office-app og logg på med Microsoft-kontoen din for å bruke Microsoft 365.
Ikke glem, overføring av Microsoft 365 flytter ingen filer eller innstillinger over. Så, sikkerhetskopier viktige filer og innstillinger før overføringen.
Morsomt faktum: En Gartner-studie i 2020 rapporterte at over 1 milliard mennesker bruker Microsoft Office over hele verden til både profesjonelle og personlige oppgaver!
skjermfangst vinduer overflate
Trinn 3: Aktivering og bruk av Microsoft 365 på den nye datamaskinen
- Åpne Microsoft 365-appen på din nye datamaskin.
- Logg inn med Microsoft-legitimasjonen din.
- Klikk Aktiver å starte.
- Følg instruksjonene og fullfør aktiveringen .
- Bruk nå alle funksjonene til Microsoft 365 !
- Husk å Logg ut når ferdig.
Sørg for å ha en stabil internettforbindelse under aktiveringsprosessen. Det er enkelt å aktivere og bruke Microsoft 365 på flere datamaskiner på grunn av teknologiske fremskritt. Før måtte brukere manuelt installere og aktivere Office-programvare på hver enhet. Men med Microsoft 365 logger du på en hvilken som helst enhet med et aktivt abonnement, og du er i gang. Nyt bekvemmeligheten og fleksibiliteten ved å få tilgang til produktivitetsverktøy på flere datamaskiner.
Feilsøking av vanlige problemer under installasjon eller aktivering
Har du problemer med å installere eller aktivere Microsoft 365 på en annen datamaskin? Her er en trinn-for-trinn guide for å hjelpe til med feilsøking.
- Sjekk internettforbindelsen din – sørg for at den er stabil før du fortsetter. En svak kan skape problemer.
- Deaktiver antivirusprogramvare – dette kan forstyrre installasjon eller aktivering.
- Fjern midlertidige filer – frigjør plass ved å slette dem i Diskopprydding-verktøyet.
- Start prosessen på nytt - en enkel omstart kan løse underliggende problemer.
Husk å bruke et kompatibelt operativsystem og oppfylle alle systemkrav spesifisert av Microsoft. Hold også Microsoft 365 oppdatert for optimal ytelse og for å forhindre kompatibilitetsproblemer.
Konklusjon
Vil du legge til Microsoft 365 på en annen datamaskin? Følg disse enkle trinnene:
- Sørg for at du har et gyldig abonnement.
- Logg på Microsoft-kontoen din på den nye PC-en.
- Gå til Microsoft 365-nettstedet.
- Last ned installasjonsfilen.
- Følg instruksjonene for å installere.
Når det er gjort, får du tilgang til Word, Excel, PowerPoint, Outlook og OneDrive. Husk at å legge til Microsoft 365 på en annen maskin kan bruke en av de tilgjengelige enhetsinstallasjonene dine, så administrer dem riktig.
Gartner rapporterte i 2020 at Microsoft Office-pakken har over 80 % markedsandel innen produktivitetsprogramvare.














