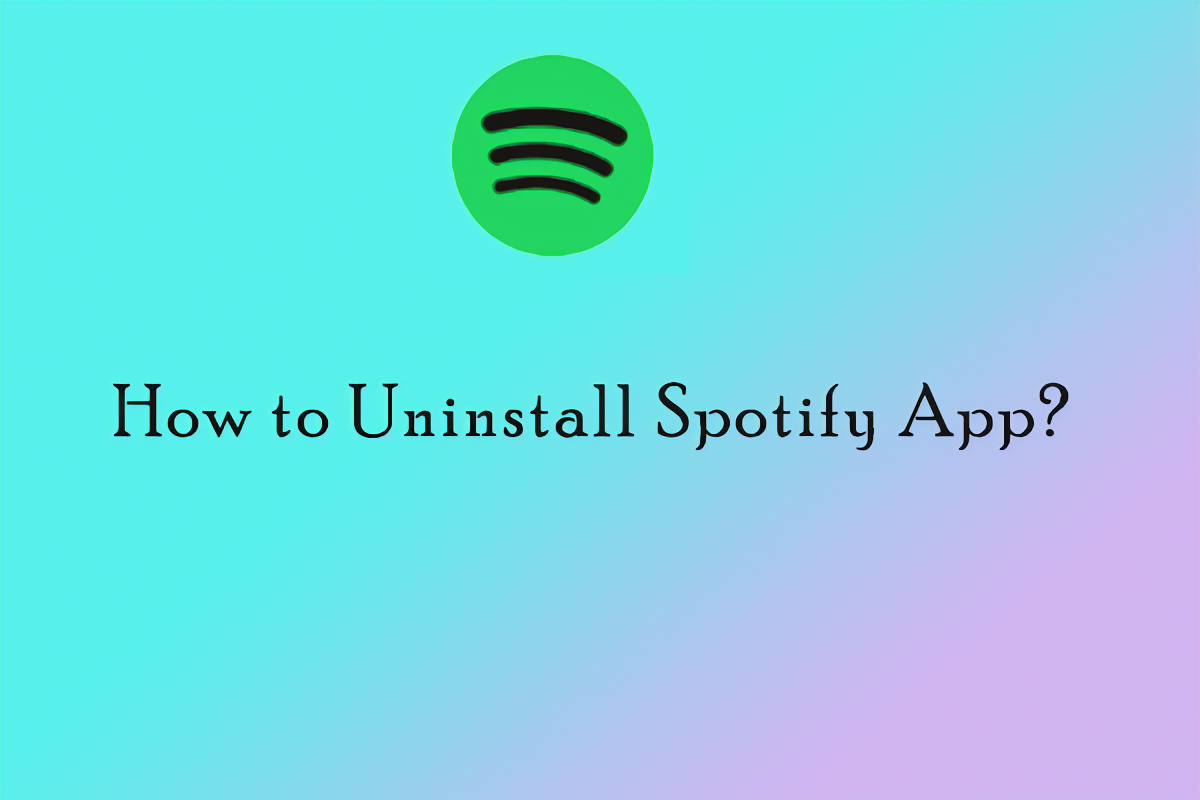
Det er enkelt å avinstallere Spotify fra Microsoft Store. Start med å åpne Start-menyen og søk etter Microsoft Store . Deretter finner du søkefeltet øverst til høyre i vinduet. Type Spotify og trykk Enter.
Når du finner Spotify i søkeresultatene, klikker du på den. Se etter Installere og klikk på den for å avinstallere Spotify fra enheten din. Bekreft eventuelle spørsmål som kan vises. Spotify forsvinner fra Microsoft Store.
Denne metoden fjerner bare Spotify-applikasjonen fra Microsoft Store-grensesnittet. Hvis du allerede har installert Spotify på enheten din, forblir den utenfor Microsoft Store.
I følge Windows sentral , fjerning av programmer som Spotify kan hjelpe til med å rydde opp i systemet og gi deg mer plass til andre programmer eller filer.
Bakgrunnsinformasjon om Spotify og installasjonen fra Microsoft Store
Spotify , den elskede musikkstrømmeplattformen, kan installeres fra Microsoft Store . Det gir en sikker måte å få appen på. Med noen få klikk kan brukere få tilgang til et enormt bibliotek med musikk, podcaster og spillelister.
Installerer Spotify fra Microsoft Store har mange fordeler. For det første er det trygt fra sikkerhetsrisikoer eller skadelig programvare. I tillegg er det enkelt å oppdatere når nye versjoner er tilgjengelige. Installasjonen er enkel og kan utføres av alle.
Installerer Spotify gjennom Microsoft Store lar brukere også administrere alle appene sine på ett sted. Butikken tilbyr en sentralisert hub for å laste ned og organisere programvare. Dette gjør opplevelsen mer effektiv og enklere for brukerne.
Ta Chris , en musikkentusiast. Han var lei av å søke etter individuelle spor på flere plattformer, så han installerte Spotify fra Microsoft Store . Prosessen var jevn og han oppdaget ekstra fordeler. Nå kan han holde musikksamlingen sin organisert og få automatiske oppdateringer for bedre ytelse.
Grunner til å ønske å avinstallere Spotify fra Microsoft Store
Man vil kanskje avinstallere Spotify fra Microsoft Store av en rekke årsaker, for eksempel:
- Ytelsesproblemer – som sakte lastetider eller krasj.
- Begrensede funksjoner – hvis butikkversjonen mangler sammenlignet med desktopversjonen.
- Foretrekker alternativer – andre musikkstrømmeplattformer med et bedre brukergrensesnitt, mer personlige anbefalinger eller eksklusivt innhold.
Det er enkelt å avinstallere en app fra Microsoft Store. Alt du trenger å gjøre er å finne Spotify-appen, velge Avinstaller og bekrefte handlingen.
Visste du at Spotifys popularitet fortsetter å øke? I følge Statista hadde den i oktober 2021 365 millioner månedlige aktive brukere over hele verden.
Trinn-for-trinn-instruksjoner om hvordan du avinstallerer Spotify fra Microsoft Store
Avinstallering av Spotify fra Microsoft Store kan gjøres ved å følge disse trinnene:
- Åpne Microsoft Store-appen på enheten din.
- Søk etter Spotify i søkefeltet.
- Når du har funnet Spotify-appen, klikker du på den for å åpne appsiden.
- På app-siden vil du se en Avinstaller-knapp. Klikk på den for å starte avinstallasjonsprosessen.
- En bekreftelsesdialogboks kan vises som spør om du vil avinstallere appen. Bekreft avgjørelsen ved å klikke på Avinstaller igjen.
- Appen vil bli avinstallert fra enheten din.
Ved å følge disse trinnene kan du enkelt avinstallere Spotify fra Microsoft Store. Det er viktig å merke seg at avinstallering av appen fra Microsoft Store vil fjerne den fra enheten din, men hvis du har en Spotify-konto, vil kontoen og dataene dine fortsatt være aktive.
Avinstallering av Spotify fra Microsoft Store er en enkel prosess som kan gjøres i noen få enkle trinn. Ved å følge disse instruksjonene kan du fjerne appen fra enheten din og frigjøre plass til andre applikasjoner.
Gjør deg klar til å ta farvel med de søte lydene fra Spotify mens vi dykker ned i den mørke avgrunnen ved å avinstallere den fra Microsoft Store.
Metode 1: Avinstallering via Start-menyen
Har du uønsket programvare? Avinstallering via Start-menyen er en enkel måte å bli kvitt den på. Her er trinn-for-trinn-guiden for å avinstallere Spotify:
- Klikk nederst til venstre på skjermen - det er Windows Start-menyen.
- Rull for å finne Spotify.
- Høyreklikk på ikonet, og velg Avinstaller fra rullegardinmenyen.
Det er alt som trengs for å avinstallere Spotify ved å bruke Start-menyen.
I tillegg, for å sikre at alt er borte, lukk alle Spotify-apper som kjører før du starter.
Pro tips: Start enheten på nytt etter avinstallering av apper – den sørger for at alle relaterte filer og innstillinger er slettet.
Metode 2: Bruke Innstillinger-appen
Vennen min ville ha noe nytt. Så hun brukte Innstillinger-appen for å avinstallere Spotify . Dette er hvordan:
- Åpne Start-menyen. Klikk på tannhjulikonet. Dette åpnes Innstillinger .
- I Innstillinger , velg Apps.
- Rull ned for å finne Spotify i listen over apper.
- Klikk på Spotify . Velg Avinstaller. Bekreft valget ditt.
Merk: Trinnene kan variere, avhengig av Windows-versjonen eller enhetsinnstillingene.
Vennen min oppdager nå ny musikk med sin nye strømmetjeneste. En ny start med nye spillelister og anbefalinger!
Metode 3: Avinstallering via kontrollpanelet
Avinstallerer du Spotify? Ingen bekymringer! Du kan slette appen fra Microsoft Store via kontrollpanelet. Dette er hvordan:
- Gå til Start-menyen og søk etter Kontrollpanel. Trykk på det.
- Se etter Programmer-delen i Kontrollpanel-vinduet. Velg Avinstaller et program.
- Finn Spotify i listen over installerte programmer. Velg den. Klikk deretter på Avinstaller eller Fjern-knappen.
Voila! Du har avinstallert Spotify med kontrollpanelet. Merk: denne metoden fungerer bare på Windows-enheter med Microsoft Store-versjonen av Spotify. Andre operativsystemer og versjoner kan avvike.
Morsomt faktum: Avinstallering av apper via kontrollpanelet kan hjelpe med å fikse programvareproblemer og frigjøre plass på enheten din, i henhold til Windows Central.
Feilsøking av vanlige problemer under avinstalleringsprosessen
Har du problemer med å avinstallere Spotify fra Microsoft Store? Følg disse instruksjonene:
- Slå av alle Spotify-prosesser. Åpne Oppgavebehandling (Ctrl + Shift + Esc) og avslutt eventuelle Spotify-relaterte prosesser.
- Start datamaskinen på nytt. Lukk alle programmer, lagre arbeidet ditt og start enheten på nytt.
- Gå til Start-menyen og åpne Innstillinger (tannhjulikon). Velg Apper og funksjoner og finn Spotify. Klikk på den og velg Avinstaller.
- Fjern midlertidige filer. Åpne Filutforsker (Windows-tast + E) og naviger til %appdata%SpotifyUsers. Slett eventuelle Spotify-relaterte mapper/filer.
- Slett registeroppføringer. Trykk på Windows-tasten + R for dialogboksen Kjør. Skriv regedit og trykk Enter. Naviger til HKEY_CURRENT_USERSoftware og slett Spotify-mapper.
- Installer på nytt og avinstaller på nytt. Hvis ingen av disse fungerer, installer Spotify på nytt og avinstaller deretter ved å bruke metodene ovenfor.
Sikkerhetskopier dataene dine før du gjør systemendringer.
Pro tips: Fortsatt ikke i stand til å fikse problemet? Kontakt Microsoft Support for å få hjelp til å avinstallere Spotify.
Konklusjon
Det er enkelt å avslutte, avinstallere Spotify fra Microsoft Store. Bare følg trinnene som er skissert, så blir den borte fra enheten din.
Vi diskuterte to måter å avinstallere Spotify fra Microsoft Store: manuell og automatisert. Vi viste instruksjoner for hver.
slakk eksportsamtale
Ved å bruke Innstillinger-appen eller spesialisert programvare som IObit Uninstaller kan du enkelt fjerne Spotify.
La oss se på Johns historie . Han prøvde å avinstallere Spotify fra sin bærbare Windows-PC. Han fulgte opplæringsprogrammer og brukte systemrensere. Han kunne ikke fjerne den.
John fant gjenværende filer som forårsaket konflikter. Han brukte et avinstalleringsverktøy anbefalt av en venn og fjernet Spotify.
Johns opplevelse lærer oss at manuelle metoder kanskje ikke er nok for gjenstridige apper som Spotify. Avinstalleringsprogrammer kan brukes til å bli fullstendig kvitt uønsket programvare.














