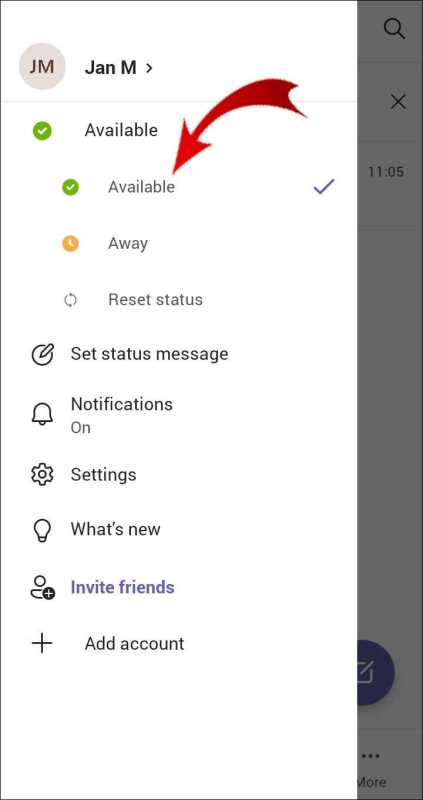
Se for deg at du engasjerer deg i en satsning. Sjokkerende, din Microsoft Teams status viser at du er borte. Irriterende, ikke sant? Her skal vi undersøke hvordan du endrer bortetid Microsoft Teams , slik at du kan ha mer makt over tilgjengeligheten din.
Microsoft Teams er en bredt benyttet scene for korrespondanse og felles innsats mellom grupper. Den setter følgelig statusen din til Borte når den identifiserer dvale for en forhåndsbestemt tid. Dette kan være vanskelig hvis du jobber effektivt, men ikke kobler til applikasjonen.
For å endre innstillingene for bortetid i Microsoft Teams , forfølge disse grunnleggende fremskritt:
- Åpne Microsoft Teams applikasjonen på gadgeten din.
- Klikk på profilbildet ditt eller initialene øverst til høyre på skjermen.
- Velg Innstillinger fra rullegardinmenyen.
- Gå til fanen Generelt i innstillingstavlen.
- Søk etter Inaktivitet-segmentet og klikk på Endre ved siden av.
La meg nå dele en lite kjent virkelighet om denne komponentens historie. I utgangspunktet, Microsoft Teams ga ikke kundene et alternativ til å endre innstillingene for bortetid. Dette antydet uansett om du effektivt brukte gadgeten din, men ikke koblet til Lag , det vil til og med nå markere deg som borte.
Uansett, etter å ha stilt inn på klientinnspill og forstått deres behov for mer bemerkelsesverdig tilpasningsevne og kontroll over deres tilgjengelighetsstatus , Microsoft presenterte en oppdatering som gjorde det mulig for klienter å justere innstillingene for bortetid.
Med denne forbedringen kan du nå velge hvor lang tid det tar Lag å betrakte deg som latent og endre statusen din til borte naturlig.
Ved å utnytte denne nytten i Microsoft Teams , kan du garantere at din nærhet nøyaktig speiler din tilgjengelighet og holde deg unna eventuelle falske inntrykk med gruppeindivider angående din inkludering i kontinuerlige oppgaver.
Forstå viktigheten av å endre tid i Microsoft Teams
Betydningen av å endre bort tid i Microsoft Teams kan ikke overvurderes. Ved å flytte bortetiden, kan brukere på en dyktig måte administrere sin tilgjengelighet og øke kommunikasjonen i teamet. Den lar dem signalisere når de ikke er aktivt tilstede eller tilgjengelig på plattformen. Denne funksjonen er spesielt viktig i en ekstern arbeidsatmosfære der medlemmer kan ha forskjellige tidssoner og tidsplaner.
Endring av bortetid inn Microsoft Teams det er lett. Ved å navigere til profilinnstillingene dine kan du få tilgang til muligheten til å endre varigheten av bortetiden. Bare velg ønsket tidslengde du vil markeres som borte, og Teams vil automatisk fornye statusen din deretter. Dette bekrefter at andre er klar over din tilgjengelighet og kan planlegge sin kommunikasjon deretter.
Bortsett fra å demonstrere tilgjengelighet, bidrar det også til å skape balanse mellom arbeid og privatliv. Den gjør det mulig for enkeltpersoner å sette grenser og fokusere på bestemte oppgaver uten å bli kontinuerlig forstyrret av innkommende meldinger eller varsler. Ved å bruke denne funksjonen effektivt, kan team fremme en kultur med respekt for personlig plass og kontinuerlig produktivitet.
For å få mest mulig ut av å bytte bort tid, her er noen tips:
- Sett realistiske forventninger: Sørg for at alle i teamet forstår hverandres avtalte arbeidstider og tilgjengelighet. Oppfordre til åpen kommunikasjon om foretrukne tidspunkter for samarbeid og respekter disse grensene.
- Utnytt statusoppdateringer: Sammen med å justere bortetiden, tenk på å bruke skreddersydde statusoppdateringer for å gi mer kontekst om dine nåværende aktiviteter eller prosjekter du jobber med. Denne ekstra informasjonen gjør det mulig for lagkamerater å forstå hvorfor du kanskje ikke er umiddelbart tilgjengelig.
- Optimaliser varslingsinnstillinger: Dra nytte av Teams’ varslingsinnstillinger for å administrere avbrudd under angitte fokustider eller når du trenger uavbrutt konsentrasjon. Tilpass advarsler slik at hastemeldinger fortsatt når deg mens uviktige meldinger holdes i sjakk til du er tilgjengelig.
Ved å utføre disse tipsene, endrer du unna tiden Microsoft Teams blir enda mer meningsfylt for å øke produktiviteten og oppmuntre til effektiv kommunikasjon i team.
deaktiver bing
Trinn 1: Få tilgang til innstillingene i Microsoft Teams
For å justere bortetiden din, start med å gå til innstillingene i Microsoft Teams. Dette er hvordan:
- Åpne Microsoft Teams-appen.
- Trykk på profilbildet ditt eller initialene øverst til høyre.
- En rullegardinmeny vises. Velg Innstillinger.
- I Innstillinger-menyen klikker du på Status-fanen til venstre.
- Nå kan du endre bortetid som du vil.
Når du er ferdig, husk å lagre endringene før du avslutter. I tillegg har Microsoft Teams andre fantastiske funksjoner for samarbeid og kommunikasjon.
Morsomt faktum: I følge en rapport fra Business Insider var det over 145 millioner daglige aktive brukere på Microsoft Teams over hele verden i mars 2021.
Trinn 2: Naviger til Status-delen
- Åpne Microsoft Teams og logg på.
- Finn profilbildet ditt eller initialene øverst i høyre hjørne.
- Trykk på det. En rullegardinmeny vises.
- Velg alternativet Innstillinger fra menyen.
Du har nådd Innstillinger-delen. Nå kan du fortsette å endre bortetiden.
Merk at i Status-delen finner du alternativer knyttet til din tilstedeværelsesstatus. Disse lar deg velge når du møter opp som tilgjengelig eller borte.
Profftips: Juster innstillingene for bortetid i Microsoft Teams. Dette hjelper deg med å kommunisere tilgjengelighet til kolleger og optimerer teamsamarbeid.
Trinn 3: Endre bortetidsinnstillingene
Endring av bortetidsinnstillinger i Microsoft Teams er viktig. Den lar deg tilpasse tilgjengelighetsstatusen din. Juster disse innstillingene for å kontrollere når du vises «Borte» for kolleger og kontakter. Dette er hvordan:
- Åpen Microsoft Teams på enheten din.
- Klikk på profilbildet ditt eller initialene øverst til høyre.
- Velg 'Innstillinger' fra rullegardinmenyen.
- Velg 'Personvern' fra menyen til venstre i innstillingspanelet.
- Rull ned og finn 'Status'-delen.
- Under 'Inaktivitet', juster glidebryteren for å angi bortetiden.
Disse endringene gjelder for alle enheter som bruker Microsoft Teams . For å kommunisere effektivt med teammedlemmer:
- Sett rimelig bortetid. Balanse tilgjengelighet med pauser.
- Bruk statusoppdateringer. Angi opptatt, tilgjengelig eller frakoblet.
- Kommuniser proaktivt. Gi teammedlemmer beskjed på forhånd om lengre fravær.
Følg disse forslagene for å administrere online tilstedeværelse i Microsoft Teams og optimalisere arbeidsflyten.
Trinn 4: Lagre endringene
Mark hadde et problem. Han ble konstant avbrutt mens han prøvde å jobbe. Han oppdaget en måte å hjelpe på.
Slik lagrer du endringer i Microsoft Teams:
- Gå til øverste høyre hjørne av skjermen og klikk på profilbildet.
- Velg Innstillinger fra rullegardinmenyen.
- Klikk på Generelt på venstre side.
- Rull ned til delen Inaktive innstillinger.
- Merk av eller fjern merket for Endre statusen min til Borte når jeg er inaktiv for å slå på eller av automatisk tomgang.
Husk: disse endringene vil påvirke hvordan andre ser statusen din på Microsoft Teams.
Justering av bortetiden kan også bidra til å håndtere avbrudd under møter eller fokustider.
Mark lærte denne leksjonen førstehånds! Han endret bortetiden og merket en stor forbedring. Han kunne konsentrere seg bedre og følte seg mer i kontroll.
Hvis du står overfor de samme problemene, ikke nøl med å bruke denne nyttige funksjonen i Microsoft Teams!
Tips for å administrere bort tid effektivt
Å administrere unna tid er avgjørende for å øke produktiviteten og opprettholde et profesjonelt image. Her er noen tips som hjelper deg å få mest mulig ut av bortetiden på Microsoft Teams:
- Prioriter varslinger – Angi innstillingene dine slik at bare hastemeldinger varsler deg. På denne måten vil du ikke bli distrahert av uviktige varsler.
- Sett forventninger – Fortell teammedlemmene om tilgjengelighet og responstider under bortetid. Dette hjelper dem å forstå og stopper enhver forvirring.
- Statusoppdateringer – Bruk statusfunksjonen i Microsoft Teams for å vise at du er borte eller opptatt. Dette lar kollegene dine vite at du ikke kan hjelpe dem akkurat nå.
Husk at å administrere bort tid på riktig måte er en individuell prosess og krever testing. Å finne metoden som er best for deg fører til bedre balanse mellom arbeid og privatliv og produktivitet.
Proff-tips: Planlegg tider for å utføre oppgaver uten avbrudd. Å dedikere disse periodene til viktige oppgaver øker konsentrasjonen og effektiviteten.
sett inn tabell i visio
Konklusjon
- Endre bortetiden din i Microsoft Teams ved å bruke trinnene ovenfor.
- Det er enkelt å tilpasse timeplanen din slik at den passer din tilgjengelighet. Dette hjelper deg å administrere tiden din bedre.
- Sørg også for å oppdatere statusen din ofte for å vise din nåværende tilgjengelighet.
Proff-tips: Få mest mulig ut av bortetidsfunksjonen i Microsoft Teams. Angi perioder med utilgjengelighet for å fokusere på viktige oppgaver uten å bli avbrutt. Dette vil øke produktiviteten og bidra til å forbedre balansen mellom arbeid og privatliv.














