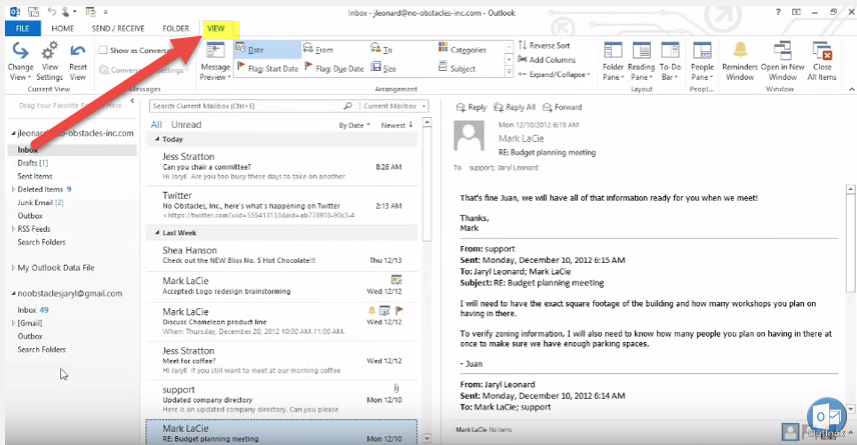
Microsoft Outlook er en populær programvare for administrasjon av e-post og personlig informasjon. Med sitt utvalg av funksjoner og alternativer lar Outlook brukere skreddersy opplevelsen og optimalisere effektiviteten. La oss utforske hvordan du tilpasser Microsoft Outlook til dine behov.
Outlook har mange tilpasningsalternativer for å øke produktiviteten. Du kan lage personlige e-postmaler og spare tid når du skriver repeterende meldinger. Tilpass båndgrensesnittet for enkel tilgang til ofte brukte kommandoer. Fleksible kalenderinnstillinger hjelper deg med å organisere timeplanen din i henhold til dine preferanser.
Mindre kjente tilpasningsdetaljer kan forbedre Outlook-opplevelsen ytterligere. Lag regler for å kategorisere innkommende e-poster og prioritere viktige avsendere eller emner. Juster varsler for å få betimelige varsler for nye meldinger eller hendelser på enheten din.
Sett pris på verdien av Outlook-tilpasning ved å se på historien. Microsoft legger stadig til nye tilpasningsalternativer basert på tilbakemeldinger fra brukere og endret teknologi. Fra enklere alternativer i tidligere versjoner til omfattende utvalg i dag, tilpasningsmuligheter viser Microsofts forpliktelse til brukerbehov.
Forstå tilpasningsalternativene i Microsoft Outlook
Tilpass Microsoft Outlook for å tilpasse opplevelsen din og øke produktiviteten! Endre oppsettet, fargeskjemaet eller verktøylinjen. Lag unike e-postsignaturer og dra nytte av ulike funksjoner for å optimalisere arbeidsflyten din. Sett opp regler og filtre for å organisere innkommende e-poster og lage personlige kategorier. Tilpass varsler og påminnelser for å holde deg oppdatert på oppgavene. Koble Outlook med tredjeparts tillegg for sømløst samarbeid. Ikke gå glipp av å optimalisere Outlook for å forvandle e-postopplevelsen din!
arbeidsdagen min
Tilpasse Outlook-grensesnittet
- Bytt tema! Velg en du liker. Du kan velge mellom forhåndsinnlastede eller lage dine egne.
- Tilpass verktøylinjen og legg til eller fjern knapper etter behov. På denne måten kan du raskt nå kommandoene du bruker ofte.
- Sett opp snarveier på tastaturet for handlinger du gjør ofte. Dette sparer tid og gjør det raskere å gå gjennom innboksen din.
- Endre leseruten for å vise eller skjule forhåndsvisning av e-post, og velg om den skal vises nederst eller til høyre i innboksen.
Å tilpasse Microsoft Outlook er måten å få den til å passe til dine behov og fungere bedre. Prøv å tilpasse nå og få en personlig Outlook-opplevelse.
Proff-tips: Få mer ut av Microsoft Outlook med avanserte tilpasningsalternativer. Sett opp regler for sortering av e-poster i mapper eller filtre for å prioritere viktige meldinger. Disse funksjonene kan hjelpe deg med å bli mer produktiv og organisert.
Tilpasse e-postinnstillinger i Microsoft Outlook
- Åpne Microsoft Outlook: Klikk på Outlook-ikonet eller søk på Start-menyen.
- Få tilgang til kontoinnstillinger: Gå til Fil-fanen øverst til venstre. Velg Alternativer fra rullegardinmenyen.
- Tilpass layout og utseende: I Options, sjekk ut Mail-delen. Endre skjerminnstillinger, velg et tema og juster skriftstørrelser for bedre lesbarhet.
- Konfigurer e-postsignaturer: I Mail-alternativene velger du kategorien Signaturer. Lag personlige signaturer for forskjellige kontoer eller ta med en standardsignatur i hver utgående e-post.
- Konfigurer regler og varsler: Gå til Avansert-fanen. Klikk på Regler for sortering av nye meldinger eller Desktop Alert Settings. Lag regler for automatisk å organisere e-poster i mapper eller konfigurere varsler for viktige meldinger.
Andre tilpasningsalternativer finnes i Microsoft Outlook. Tastatursnarveier, størrelsesgrenser for postbokser, ikke-tilstedeværende svar, tilpassede kategorier for organisering av e-poster – alt dette og mer er tilgjengelig.
Microsoft Outlooks tilpasningsfunksjoner har endret seg mye siden 1996. Over tid fortsatte Microsoft å legge til og forbedre tilpasningsalternativer basert på tilbakemeldinger fra brukere og teknologitrender.
studieplanmal
Tilpass Microsoft Outlook og gjør det til ditt eget. Strømlinjeform e-posthåndtering med effektivitet og stil!
Tilpasse kalender og planleggingsalternativer
Tilpassing av kalender- og planleggingsalternativer i Outlook har mange fordeler. Du kan tilpasse utseendet, med temaer og fargekoding . Det legger til kreativitet og hjelper deg med å organisere timeplanen din. Sett også påminnelser for viktige arrangementer eller møter. Du kan velge toner, intervaller og popup-varsler. Tilpassede visninger lar deg filtrere hendelser basert på kriterier som plassering, deltakere, kategorier eller søkeord. Dette sparer tid og effektiviserer arbeidsflyten din.
Tilpasse kontakter og adressebok
Sarah hadde vanskeligheter med å organisere sitt store sett med profesjonelle kontakter – helt til hun lærte hvordan hun skulle tilpasse adresseboken sin i Microsoft Outlook !
Hun brukte fargekodede kategorier å identifisere og organisere mennesker, som jobb, personlig og prioriterte kontakter .
Oppretter kontaktgrupper å sende e-post eller planlegge møter gjorde livet hennes enklere.
Tilpasse kontaktlisteoppsettet , legge til egendefinerte felt og importere/eksportere kontakter ga henne mer kontroll.
hvordan legge til en side i word
Avanserte funksjoner som koble kontakter til LinkedIn eller sortering av duplikater forbedret opplevelsen hennes ytterligere.
For å toppe det, ga Sarah en personlig preg til interaksjoner i Outlook ved å legge til Profil bilder til kontaktene hennes.
I tillegg aktivert hun automatisk oppløsningsfunksjonalitet for e-postadresser, slik at Outlook kunne foreslå treff fra adresseboken hennes mens hun skrev.
slette kantprofiler
Alt dette resulterte i en transformert Outlook-opplevelse som tok Sarahs karriereforbindelser til et helt nytt nivå!
Avanserte tilpasningsalternativer i Microsoft Outlook
Outlook har gode tilpasningsmuligheter. Du kan velge kolonnene som skal vises i innboksen din, ordne og størrelse på rutene og til og med fargekodemeldinger . Dette gjør det lettere å finne e-poster raskt.
Du kan også sette opp regler for å flytte e-poster fra bestemte avsendere til en mappe eller merke dem som lest.
Pluss, skape maler for repeterende oppgaver eller ofte sendte e-poster med forhåndsutfylt tekst, vedlegg og formatering. Dette sparer tid.
For å tilpasse Outlook ytterligere, vurder å bruke tredjeparts tillegg . Disse gir ekstra funksjoner som ikke følger med standard Outlook.
hvordan skriver du en e med aksent
Dra nytte av Outlooks tilpasningsalternativer – egendefinerte visninger, regler, maler og tillegg – for å optimalisere produktiviteten og tilpasse arbeidsflyten for e-post.
Konklusjon
Det er mulig å tilpasse Microsoft Outlook! For å oppnå dette, start med å utforske innstillingsmenyen. Endre aspekter som layout, skriftstil og fargeskjema. Dette gjør Outlook perfekt tilpasset dine behov.
Organisering av innboksen ved hjelp av mapper og kategorier kan strømlinjeforme arbeidsflyten. Bruk Outlooks filtreringsfunksjoner for å sortere e-poster i bestemte mapper.
Tilpass også Outlooks kalenderfunksjon. Konfigurer den til å vise kommende møter og avtaler. Sett påminnelser for viktige hendelser eller tidsfrister.
Integrer tredjeparts tillegg eller plugins for å utvide Outlooks funksjonalitet. Disse tilleggene kan gi løsninger for oppgaver som prosjektledelse og e-postkryptering.
Interessant faktum: Microsoft Outlook ble først introdusert som Schedule+ i Office 97. Det har i løpet av årene forvandlet seg til en omfattende e-postbehandler, som beviser sin tilpasningsevne i dagens digitale landskap.














