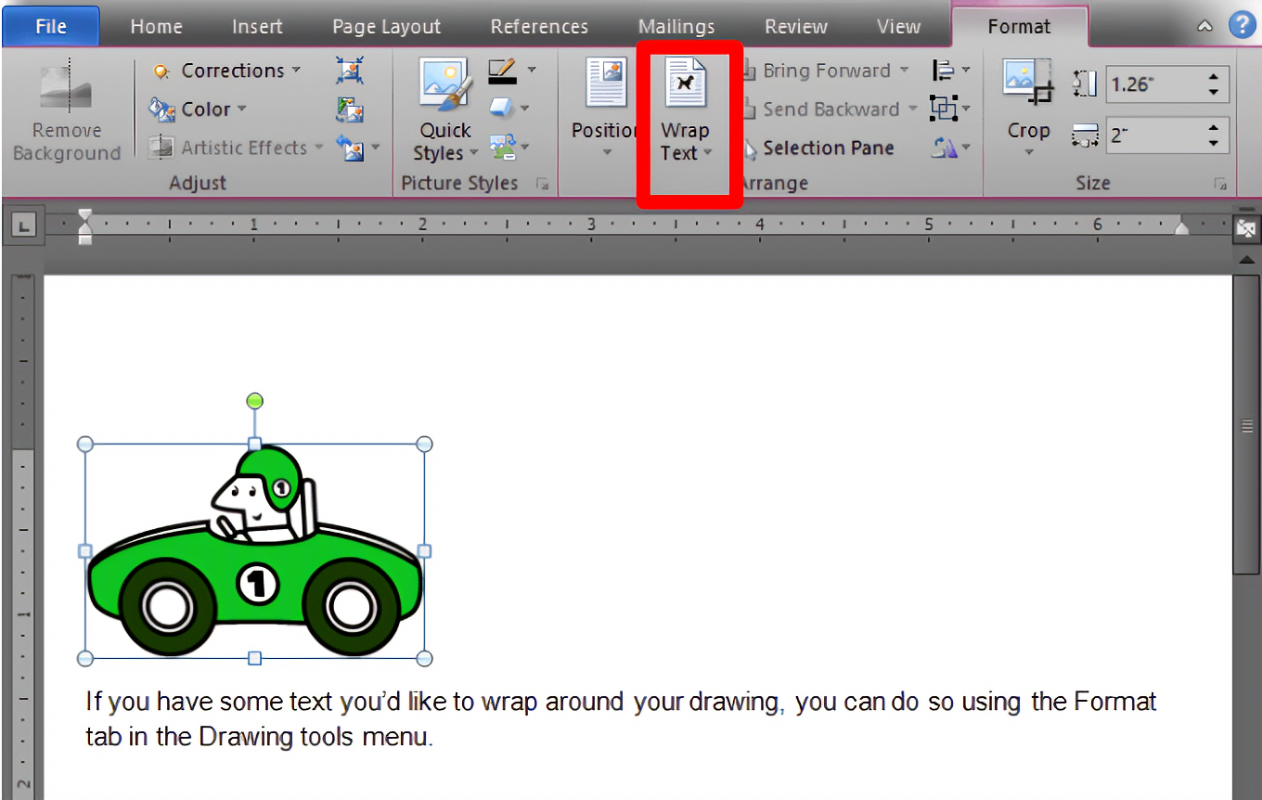
Utforsk kunsten å tegne i Microsoft Word! Med enkle verktøy og teknikker kan du lage fantastiske bilder. La oss forstå programmets verktøy. Den tilbyr former, linjer og farger . Nybegynnere og erfarne artister kan bruke den.
Du kan importere bilder som referanser for arbeidet ditt. Du kan også manipulere former og linjer. Endre størrelse, roter og omform dine tegninger som du ønsker. Legg kunstverket ditt lagvis for ekstra dybde.
hvordan søke etter spesifikke ord
Eksperimenter med børstestørrelser. Bruk store børster for dristige strøk eller små for detaljer. Utforsk også effekter og teksturer. Prøv gradienter, skygger og mønstre. Lås opp potensialet ved å trekke inn Ord – eksperimenter og la kreativiteten din skinne!
Oversikt over tegneverktøy i Microsoft Word
Microsoft Word tilbyr et allsidig tegneverktøy, perfekt for både erfarne og nybegynnere. Tegneverktøylinjen, som finnes øverst på skjermen, gir en rekke former, linjer og farger. Du kan lage tilpasset grafikk for å representere dine behov.
Den beste delen? Du kan lagobjekter. Dette betyr at du kan ordne former og bilder i hvilken som helst rekkefølge du ønsker. Videre gir formateringsalternativene dine tegninger ekstra interesse. Du kan justere linjetykkelse, legge til gradientfyll, teksturer og til og med 3D-effekter.
Overraskende, Microsoft Words tegneverktøy går tilbake til 1980-tallet . Med årene har verktøyene blitt mer avanserte. Nå kan brukere glede seg over mye kompleks funksjonalitet – og holde prosjekter enkle også.
Trinn-for-trinn-veiledning om hvordan du tegner på Microsoft Word
Å tegne i Microsoft Word er en fin måte å legge til tegn i dokumenter. For å gjøre dette, følg trinn under:
- Start programmet.
- Velg en form fra Sett inn-fanen.
- Bruk markøren til å klikke og dra den.
- Tilpass den med tekst eller farger.
- For frihåndstegning, velg 'Skrible' i trinn 2.
- Lagre dokumentet.
Videre mer avanserte tegnefunksjoner som f.eks penner i forskjellige tykkelser og farger, samt 3D-objekter , er tilgjengelig i nyere versjoner av Microsoft Word.
Øvelse gjør mester når det gjelder å tegne på Microsoft Word. Så ikke vær redd for å utforske de forskjellige verktøyene og lage fantastiske bilder for dokumentene dine.
Introduksjonen av tegnefunksjoner i Microsoft Word skyldtes brukernes krav og teknologiutviklingen. Disse funksjonene tar sikte på å bygge bro mellom kreativitet og produktivitet, slik at brukerne kan uttrykke ideene sine visuelt i deres favoritt Word-miljø.
Tips og triks for å tegne på Microsoft Word
Tegning med Microsoft Word kan være en morsom måte å forbedre dokumentspillet ditt på! Det er mange tips og triks for å få mest mulig ut av 'Shapes' og 'Draw'-funksjonene.
Fra linjer og rektangler, til penner og markører – du kan tilpasse tegningene dine med størrelse, farge, fylleffekter og mer.
I tillegg kan du gruppere former og justere dem nøyaktig for et polert utseende.
Ikke gå glipp av muligheten til å få dokumentene dine til å skille seg ut med kreative bilder. Prøv å tegne med Microsoft Word i dag og gi dokumentene dine en unik fordel!
Vanlige problemer og feilsøking
Står du overfor noen problemer mens du tegner i Microsoft Word? Slapp av. Vi har din rygg! Her er noen vanlige problemer og hurtigløsningstips for å hjelpe deg:
- Tegneverktøy usynlig? Se på 'Sett inn'-fanen og klikk på 'Shapes'. Du finner mange former og tegnemuligheter der.
- Endre størrelse eller flytte former for hardt? Velg formen, ta deretter tak i et av hjørnehåndtakene og dra det. For å flytte en figur, klikk og dra den dit du vil ha den.
- Er tegnelerretet borte? Ikke bekymre deg! Gå til 'Vis'-fanen og sjekk om 'Vis'-alternativet er valgt under 'Gridlines'. Det vil bringe tilbake tegnelerretet.
- Linjer eller former kobles ikke ordentlig sammen? Bruk 'Align'-verktøyet i 'Format'-fanen. Det vil sørge for at linjene og formene dine passer perfekt.
I tillegg lar Microsoft Word deg gruppere flere former sammen. Bare velg dem alle (hold nede CTRL) og høyreklikk og velg 'Gruppe'. Å gruppere former gjør det enklere å manipulere dem.
Og når du bruker tegneverktøyene, husk at du kan justere egenskaper som farge, tykkelse, gjennomsiktighet og mer gjennom 'Format'-fanen. Så bruk disse alternativene og få tegningene dine til å se enda bedre ut!
Konklusjon
Microsoft Words tegnefunksjon gir haugevis av kreativt potensial. Ved å bruke de forskjellige tegneverktøyene og alternativene kan brukere enkelt legge til visuelle elementer i dokumentene sine. Fra å kommentere bilder til å lage illustrasjoner, Word tilbyr et brukervennlig grensesnitt for disse oppgavene.
Former, linjer og frihåndstegninger kan enkelt lages. I tillegg kan forskjellige linjestiler og farger brukes til å tilpasse tegninger. Enda mer, avanserte funksjoner som gruppering, justering og rotering av objekter er tilgjengelige.
Videre har Word samarbeidsmuligheter for tegneprosjekter. Flere personer kan jobbe med det samme dokumentet, noe som gir mulighet for teamarbeid og tilbakemelding. Dette er flott for profesjonelle omgivelser.
Microsoft Word integreres også med andre Office Suite-apper. Diagrammer eller grafer fra Excel kan importeres. Visuelle elementer som er opprettet i PowerPoint kan også settes inn. Denne integrasjonen skaper en jevn arbeidsflyt.
Totalt sett utvider det å tegne på Word funksjonaliteten og hjelper brukere med å lage visuelle bilder med profesjonalitet. Teknologien er i stadig utvikling og det samme gjør potensialet for kreativitet.
hvordan doble mellomrom i word-dokument
Pablo Picasso, en kjent kunstner, sa: Hvert barn er en kunstner. Problemet er hvordan vi kan forbli en kunstner når vi blir store . Å tegne på Word gjør det lettere for alle å uttrykke sin kreativitet. Picassos ord minner oss om at kunst ikke kjenner noen grenser og selvuttrykk kan finnes på uventede steder.














