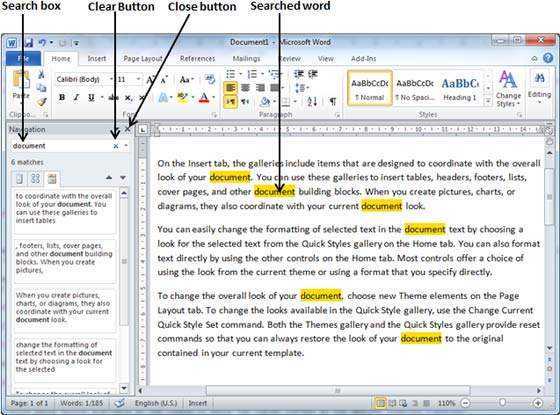
Microsoft Word gir et fantastisk verktøy for å forbedre produktiviteten din – søk etter spesifikke ord! Ikke mer møysommelig å bla gjennom sider og avsnitt – bare skriv inn ordet eller setningen i søkefeltet, og du vil bli dirigert til hver forekomst i løpet av sekunder.
I tillegg kan du avgrense resultatene dine ved å velge avanserte innstillinger som f.eks sensitivitet for store og små bokstaver eller matching av hele ord . Dette hjelper deg med å finne nøyaktig hva du leter etter, og maksimerer produktiviteten!
La meg fortelle deg min venn Susans historie. Hun ble gravlagt under et stort oppdrag med mange forskningsartikler. Hun bestemte seg for å bruke søkefunksjonen i Microsoft Word for raskt å finne relevante deler i hvert dokument. Wow! Hun fant dataene hun trengte i lysets hastighet og fullførte oppgaven innen fristen – alt takket være søkefunksjonen i Microsoft Word!
Oversikt over søkefunksjonen i Microsoft Word
Microsoft Word søkefunksjonen hjelper brukere raskt å finne ord eller setninger. Det er enkelt å finne ønsket tekst og sparer tid. I tillegg gir avanserte søkealternativer mer fleksibilitet. Hele ord, samsvarende store og små bokstaver og tekstformatering kan alle søkes.
Søkefunksjonen gjør det også mulig for brukere å erstatte tekst. Dette er flott for å gjøre endringer eller endringer i et dokument. Erstatt-funksjonen gjør det enkelt å oppdatere informasjon eller fikse feil.
Morsomt faktum - Microsoft Word støtter også jokertegn ! Symboler som asterisker (*) eller spørsmålstegn (?) kan brukes til å søke etter ord eller setninger med variasjoner. For eksempel, søk etter ' katt* ' vil vise resultater for 'katt', 'katter', 'fangst' osv.
Trinn-for-trinn-instruksjoner om hvordan du søker etter ord i Microsoft Word
Finne ord i Microsoft Word er en må-ha ferdighet. Med bare noen få trinn kan du enkelt finne ordene eller setningene du trenger. Her er en enkel guide for vellykket søk.
- Trinn 1: Åpne Word-dokumentet du vil søke i. trykk Ctrl + F – en søkelinje vises i øverste høyre hjørne.
- Steg 2: Skriv inn ordet eller setningen i søkefeltet. Word vil utheve alle treff i dokumentet.
- Trinn 3: Bruk navigeringspilene for å flytte mellom kampene.
For mer nøyaktige resultater, klikk på Flere alternativer. Dette avslører innstillinger som store og små bokstaver og matching av hele ord.
Proff-tips: Bruk snarveier som Ctrl + F for rask tilgang til søkefunksjonen – det sparer tid og øker produktiviteten.
Avanserte søketeknikker
Gjør jokertegn til din venn: Bruk * eller ? for ord med forskjellige tegn eller ukjente bokstaver. For eksempel vil wom*n oppdra både kvinne og kvinner.
Boolske operatorer: Kombiner søkeord med OG, ELLER eller IKKE for å få mer presise resultater. Dette hjelper deg med å fokusere på de riktige ordene og utelukke de gale.
Anførselstegn: Bruk anførselstegn for å søke etter eksakte setninger, i stedet for individuelle ord. Flott for å finne unike sitater.
Filtrer etter format: Søk etter skriftstil, størrelse og farge. Dette hjelper deg med å finne formatert tekst.
Begrens seksjoner: Spesifiser topptekster, bunntekster og fotnoter i avanserte søkeinnstillinger.
Finn alle/erstatt alle: Disse alternativene hjelper deg med å gjøre masseendringer raskt.
Nyttige forslag:
- Bli kjent med søkesnarveier og hurtigtaster.
- Oppdater egendefinert ordbok med hyppige ord eller tekniske termer.
- Bruk tilleggsfunksjoner som metadata eller indeksering for spesialiserte søk.
Bruk disse tipsene og avanserte søketeknikkene i Microsoft Word for å finne ord raskt.
Tips og triks for effektivt ordsøk
Ctrl+F er en snarvei for å åpne Finn og erstatt dialogboksen . Jokertegn som * og ? kan brukes til å søke etter varianter av ord. Du kan begrense omfanget av søket i dialogboksen Finn og erstatt. Størrelsessensitivitet kan aktiveres for å finne et eksakt samsvar. Avanserte søketeknikker som søk etter formatering, avsnittsstiler, tabeller og kommentarer er også tilgjengelig. Snarveistaster som Ctrl+PgDn og Ctrl+Pil venstre kan brukes til å fremskynde søkeprosessen. Disse tipsene kan hjelpe deg å spare tid og ha mer kontroll over å finne ord i Microsoft Word-dokumenter .
Feilsøking av vanlige søkeproblemer
Sørg for at søkekriteriene dine er stavet riktig og samsvarer nøyaktig med ønsket ord! Sjekk også «Samsvar store og små bokstaver» hvis du søker etter ord med spesifikk bruk av store bokstaver. Jokertegn som asterisker (*) eller spørsmålstegn (?) vil bidra til å utvide eller begrense resultatene. Sørg for at «Finn kun hele ord» er valgt når du ser etter komplette ord. Sjekk ekskluderingslisten under 'Preferanser', hvis du ikke finner et ord. Hvis alt annet mislykkes, prøv å starte datamaskinen på nytt eller installere MS Word på nytt.
Vær også oppmerksom på spesialtegn som bindestreker eller apostrof i søket ditt. Words standardspråkinnstillinger kan også påvirke søkeresultatene, så sjekk dem om nødvendig. Bruk snarveien Ctrl+F for å åpne Finn-dialogboksen raskt. Ha et flott søk!
Konklusjon
Pakker det sammen, søker etter ord i Microsoft Word er enkel, men kraftig. Bruke Finn og erstatt funksjon for raskt å finne et bestemt ord eller uttrykk i dokumentet ditt.
I tillegg til grunnleggende søkefunksjoner, gir Word avanserte alternativer som sensitivitet for store og små bokstaver, matching av hele ord, og søk innenfor et spesifikt avsnitt/dokument . Disse funksjonene hjelper til med å avgrense søket ditt og få det du ønsker raskt.
Legg merke til: du kan også bruke jokertegn i søkene dine. For eksempel hjelper en stjerne (*) som jokertegn å finne alle ord som begynner med en bestemt bokstav/frase.
Proff-tips: Gjør flere søk raskere ved å bruke hurtigtaster som Ctrl + F for å få opp Finn-dialogboksen umiddelbart. Dette vil forbedre effektiviteten din med Word.
hvordan får jeg tilgang














