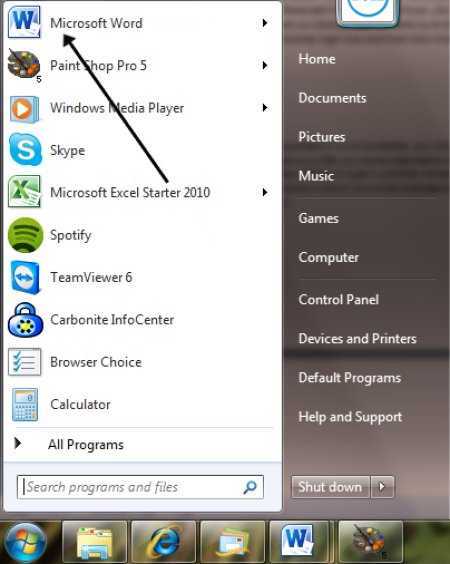
Microsoft Word er et verktøy du må ha for å lage, redigere og formatere dokumenter. Hvis du trenger å skrive et essay, lage en rapport eller skrive et brev, har Microsoft Word funksjonene som gjør det enklere. For å hjelpe deg med å få tilgang til Word og dokumentene dine på en enkel måte, dekker denne artikkelen ulike tilnærminger.
I dag har de fleste datamaskiner Microsoft Office-pakken forhåndsinstallert, som inkluderer Word. For å åpne den i Windows 10, finn Word i Start-menyen og klikk på ikonet. Eller fest Word-ikonet til oppgavelinjen for enkel tilgang.
Hvis du ikke har Microsoft Office eller foretrekker å ikke installere det, finnes det andre måter. Du kan bruke nettbaserte plattformer som Google Docs eller Office Online for å laste opp og vise Word-dokumenter i nettleseren din uten installasjon.
Du kan også bruke dokumentvisere skreddersydd for å åpne Word-filer. Tredjepartsapper som LibreOffice Writer og WPS Office fungerer med Word-dokumenter og kan brukes som alternativer for visning eller utskrift.
hvordan slette tomme sider i word
Mobile enheter gir ofte innebygd støtte for å åpne og redigere Word-dokumenter også. iOS- og Android-brukere kan laste ned apper som Microsoft Office Mobile eller Google Docs for å få tilgang til og endre Word-filer på telefonene eller nettbrettene.
Så her er en rask oppsummering:
- Se etter Word i Start-menyen eller fest den til oppgavelinjen hvis du har Microsoft Office.
- Bruk nettbaserte plattformer som Google Docs eller Office Online hvis du ikke vil installere det.
- Prøv LibreOffice Writer eller WPS Office for alternativ programvare.
- Bruk apper som Microsoft Office Mobile eller Google Docs på mobile enheter.
Ved å følge disse forslagene kan du åpne Microsoft Word og enkelt få tilgang til dokumentene dine, uansett enhet. Nå kan du konsentrere deg om oppgaven din med Microsoft Word som hjelper deg med å lage profesjonelle dokumenter.
Hvorfor Microsoft Word er viktig
Microsoft Word er et must for enkeltpersoner, studenter og profesjonelle. Den tilbyr en plattform for å lage og endre dokumenter med stor bekvemmelighet og effektivitet. Med sitt brukervennlige grensesnitt og ulike funksjonaliteter, har det blitt det beste programmet for å skrive, formatere og ordne tekst.
Microsoft Word er uunnværlig for sin kapasitet til å gjøre komplekse oppgaver som involverer dokumentoppretting enklere. Fra å skrive et essay til å lage en CV eller lage en forretningsrapport, tilbyr Word et bredt spekter av funksjoner som hjelper med prosessen. Disse funksjonene kan bidra til å opprettholde et profesjonelt utseende samtidig som de følger retningslinjene.
I tillegg lar Microsoft Word flere brukere jobbe sammen på ett dokument. Spor endringer-funksjonen tillater dette, samtidig som den holder oversikt over endringer gjort av hver person. Dette hjelper samarbeid og effektiviserer dokumentrevisjonen.
På toppen av det grunnleggende har Microsoft Word avanserte funksjoner som utskriftsfletting og makroer. E-postfletting forenkler generering av personlige meldinger for massedistribusjon. Makroer automatiserer overflødige oppgaver i dokumenter, reduserer manuelt arbeid og øker produktiviteten.
I tillegg fungerer Microsoft Word godt med andre Microsoft Office-applikasjoner som Excel og PowerPoint. Denne integrasjonen øker arbeidseffektiviteten ved å tillate brukere å kombinere data fra regneark til rapporter eller sette inn visuelle elementer i tekst.
Siden Windows OS er mye brukt, er Microsoft Word kompatibel med forskjellige enheter. Enten på en stasjonær datamaskin eller en mobilenhet som kjører Windows 10, er det enkelt å få tilgang til og redigere Word-dokumenter med skylagringsprogrammer som OneDrive.
For å oppsummere er Microsoft Word et uvurderlig verktøy som lar brukere lage dokumenter av høy kvalitet raskt og i samarbeid. Det brede spekteret av funksjoner møter ulike behov, mens det intuitive grensesnittet gjør det egnet for nybegynnere og eksperter innen dokumentoppretting.
I følge Statista.com , fra september 2021 er Microsoft Word den mest populære tekstbehandleren globalt, med en markedsandel på over 51 %.
Hvordan åpne Microsoft Word på Windows 10
Microsoft Word er en mye brukt tekstbehandlingsprogramvare og er tilgjengelig for Windows 10-brukere. For å få tilgang til Microsoft Word på Windows 10, følg disse seks enkle trinnene:
- Klikk på Windows Start-menyen (eller trykk på Windows-tasten) nederst til venstre på skjermen.
- Skriv inn Microsoft Word i søkefeltet.
- Fra søkeresultatene klikker du på Microsoft Word-appikonet.
- Alternativt kan du også finne Microsoft Word i listen over installerte applikasjoner i Start-menyen.
- Når Microsoft Word-appen er lansert, kan du opprette nye dokumenter eller åpne eksisterende ved å velge de riktige alternativene fra grensesnittet.
- Du kan også feste Microsoft Word til oppgavelinjen for rask tilgang i fremtiden.
Ved å følge disse trinnene vil du kunne åpne Microsoft Word på din Windows 10-datamaskin. Nyt hele spekteret av funksjoner og funksjoner som Microsoft Word tilbyr for dine tekstbehandlingsbehov.
Det er viktig å merke seg at Microsoft Word er et kraftig verktøy for å lage og redigere dokumenter. Den tilbyr ulike formateringsalternativer, maler og samarbeidsfunksjoner for å forbedre produktiviteten og strømlinjeforme arbeidsprosessene.
Sørg for at du har en lisensiert kopi av Microsoft Office eller et abonnement på Microsoft 365 for å få tilgang til fullversjonen av Microsoft Word og alle dets funksjoner. Ikke gå glipp av mulighetene til å forbedre dokumentopprettings- og redigeringsopplevelsen din med Microsoft Word på Windows 10. Begynn å utforske nå!
Å åpne Microsoft Word er like enkelt som å finne de tapte bilnøklene dine – bare sjekk Start-menyen og redde deg selv fra en søkegruppe.
Bruke Start-menyen
Gå til Startmeny når du trenger å åpne Microsoft Word på Windows 10 . Det er en rask og enkel måte å komme inn i favorittappene dine, inkludert Word. Her er hva du skal gjøre:
- Klikk på Windows-ikon nederst til venstre på skjermen. Dette vil åpne Start-menyen.
- På venstre side av menyen ser du en liste over nylig brukte applikasjoner. Se etter Microsoft Office-mappen og klikk på den.
- Du vil se en liste over Office-apper installert på PC-en din. Finne Microsoft Word og klikk på den.
- Etter å ha klikket på det, vil programmet starte. Du er nå klar til å begynne å skrive!
Start-menyen er ditt favorittsted for å få tilgang til alle viktige apper i Windows 10. Ved å følge disse trinnene vil du raskt finne Microsoft Word uten forvirring.
Søker etter Microsoft Word
Leter etter Microsoft Word på Windows 10 ? Ikke bekymre deg - jeg er her for å hjelpe! Det er noen måter å gjøre det på.
- Klikk på Startmeny og type Microsoft Word i søkefeltet. Du vil se en liste over foreslåtte resultater - klikk på den med Word-ikonet og du er ferdig.
- Alternativt åpne Filutforsker ved å klikke på mappeikonet på oppgavelinjen eller trykke Windows-tast + E . Skriv deretter inn i søkefeltet Microsoft Word og velg resultatet som passer dine behov.
En venn av meg slet en gang med å finne Microsoft Word på den nye bærbare datamaskinen. Etter mye frustrasjon skjønte hun at hun hadde oversett en snarvei rett under nesen! Det er sant – det vi leter etter er ofte rett foran oss. Så hold et øye, og du kan enkelt overvinne tekstbehandlingsbehovene dine!
Feste Microsoft Word til oppgavelinjen
Trenger du rask tilgang til Microsoft Word på Windows 10 ? Å feste den til oppgavelinjen er en fin måte å gjøre det på. Her er en veiledning for hvordan du fester den 3 trinn .
- Finne Microsoft Words ikon , og høyreklikk på den.
- Velg fra kontekstmenyen Fest til oppgavelinjen.
- Klikk på ikonet når du trenger å åpne programmet.
Det er verdt å merke seg at Microsoft Word-ikonet forblir på oppgavelinjen selv etter at du lukker appen. Dette betyr at du ikke trenger å søke etter det.
Windows 7 var den første som introduserte festeprogrammer som Microsoft Word. Denne funksjonen har forbedret brukeropplevelse og arbeidsflyteffektivitet. Hvorfor ikke feste Microsoft Word til oppgavelinjen og nyte fordelene?
Hvordan åpne et Office-dokument uten Microsoft Office
For å få tilgang til et Office-dokument uten Microsoft Office, kan du følge disse enkle trinnene:
- Redigeringsverktøy på nett: Bruk nettbaserte redigeringsverktøy som Google Docs eller Office Online. Disse plattformene lar deg laste opp og redigere Office-dokumenter uten å trenge programvaren på enheten din.
- Document Viewer: Installer en dokumentviser som Microsoft Word Viewer eller LibreOffice Viewer. Denne programvaren lar deg se og skrive ut Office-dokumenter uten å kreve hele Office-pakken.
- Konvertering til alternative formater: Konverter Office-dokumentet til et kompatibelt format som PDF eller OpenDocument (ODT). Du kan deretter åpne og redigere filen ved å bruke ulike programvarealternativer som er tilgjengelige for disse formatene.
Vurder i tillegg å utforske skylagringstjenester som Dropbox eller OneDrive, siden de ofte har innebygde dokumentvisnings- og redigeringsmuligheter.
Lås opp potensialet for å få tilgang til og arbeide med Office-dokumenter uten behov for Microsoft Office. Omfavn disse alternativene og unngå å gå glipp av viktig informasjon og muligheter.
Med Microsoft Word Online , kan du late som du er produktiv på jobben uten å måtte installere selve programvaren.
hvordan fremhever du på ord
Bruker Microsoft Word Online
Når du lever i en digital æra, er det viktig å vite hvordan du åpner et Office-dokument uten Microsoft Office. Løsningen? Microsoft Word Online! Det er et kraftig verktøy som lar brukere redigere, få tilgang til og samarbeide om dokumenter fra hvor som helst, med bare en internettforbindelse. Den gir alle funksjonene til den tradisjonelle programvaren, pluss mer.
Kompatibilitet er en av dens beste funksjoner. Det fungerer på Windows-PCer, Macbooks, nettbrett og smarttelefoner – iOS eller Android. Så kolleger som bruker forskjellige enheter eller operativsystemer kan samarbeide sømløst.
Microsoft Word Online er skybasert . Dokumenter lagres i OneDrive, Microsofts skylagringstjeneste. Dette betyr at du kan få tilgang til filer fra alle enheter med internett og dele dem med andre. Enda bedre, flere brukere kan jobbe med det samme dokumentet samtidig.
Den tilbyr også en rekke maler for ulike dokumenttyper som CV, brev og rapporter. Disse sparer tid ved å tilby profesjonelt utformede oppsett som kan tilpasses. Med det brukervennlige grensesnittet og de omfattende formateringsalternativene er det enkelt å lage visuelt tiltalende dokumenter.
Nylig opplevde jeg kraften til Microsoft Word Online på jobben. Teamet vårt var spredt på forskjellige steder. Men vi brukte denne nettbaserte applikasjonen til å kommunisere og jobbe sammen om viktige dokumenter i sanntid. Dens bekvemmelighet hjalp oss med å strømlinjeforme arbeidsflyten vår og lykkes med prosjektet.
Bruke gratis online dokumentredigerere
Dagens teknologi gjør det mulig å åpne og redigere Office-dokumenter uten Microsoft Office! Gratis online dokumentredigerere tilbyr deg tilgjengelighet, ingen nedlastinger, samarbeid, kompatibilitet, lagringsalternativer og til og med offline redigering . I tillegg har noen av dem avanserte verktøy som versjonskontroll, formateringsalternativer og integrasjon med andre apper. Du trenger ikke betale for dyr programvare – bare bruk disse gratis dokumentredigererne og nyt deres fleksibilitet og bekvemmelighet! Kom i gang i dag og øke dokumentredigeringsopplevelsen – ikke gå glipp av det!
Hvordan åpne et Microsoft Word-dokument uten Word
Microsoft Word er det mye brukte tekstbehandlingsprogrammet som lar brukere lage og redigere dokumenter. Det kan imidlertid være tilfeller der du trenger å åpne et Microsoft Word-dokument uten å ha Word installert på datamaskinen. Dette kan være mulig ved å bruke alternative alternativer og tilgjengelige verktøy.
Her er en trinn-for-trinn-guide for hvordan du åpner et Microsoft Word-dokument uten Word :
sumif på excel
- Bruk Online Document Editors: Online dokumentredigerere som f.eks Google Docs, Zoho Writer eller Microsoft Office Online lar deg laste opp og redigere Word-dokumenter uten behov for Word-programvaren. Bare åpne det elektroniske dokumentredigeringsprogrammet, opprett et nytt dokument og importer deretter Word-dokumentet du vil åpne.
- Bruk Word Viewer-programmer: Det er flere tredjepartsprogrammer tilgjengelig som fungerer som Word-lesere. Disse fremviserne lar deg åpne, vise og skrive ut Word-dokumenter uten å kreve fullversjonen av Microsoft Word. Noen populære alternativer inkluderer Word Viewer, Apache OpenOffice Writer og LibreOffice Writer .
- Konverter til et annet filformat: Konverter Word-dokumentet til et annet filformat som kan åpnes av forskjellige programmer. Du kan for eksempel konvertere Word-dokumentet til en PDF-fil ved hjelp av online konverteringsverktøy eller PDF-skriverprogramvare. PDF-filer kan enkelt åpnes og vises ved hjelp av Adobe Acrobat Reader eller andre PDF-lesere .
- Prøv tekstredigerere eller tekstbehandlere: Tekstredigerere eller tekstbehandlere liker Notisblokk, WordPad eller Apple Pages kan åpne enkle Word-dokumenter, spesielt de uten kompleks formatering eller avanserte funksjoner. Disse programmene støtter kanskje ikke alle Word-funksjoner, men de kan være nyttige for grunnleggende dokumentvisning og -redigering.
- Utforsk mobilapplikasjoner: Hvis du har en mobilenhet, kan du installere ulike Word-dokumentvisningsapper tilgjengelig for Android- og iOS-plattformer. Disse appene lar deg se, redigere og dele Word-dokumenter på mobilenheten din uten å trenge full Microsoft Word-programvare.
- Online filkonverteringstjenester: Mange online filkonverteringstjenester lar deg konvertere Word-dokumenter til forskjellige filformater direkte fra nettleseren din. Dette kan være nyttig når du vil ha tilgang til innholdet i et Word-dokument uten å bruke Word. Bare last opp dokumentet til konverteringstjenesten, velg ønsket utdataformat og last ned den konverterte filen.
Det er viktig å merke seg at selv om disse alternativene lar deg åpne Word-dokumenter uten Word, kan det hende at enkelte avanserte Word-funksjoner ikke støttes fullt ut. Derfor er det tilrådelig å bruke den originale Word-programvaren for best mulig kompatibilitet og redigering.
Ved å utforske disse alternativene kan du enkelt åpne Microsoft Word-dokumenter selv om du ikke har Word installert på datamaskinen eller enheten.
Hvem trenger en dyr ekteskapsrådgiver når du kan knytte bånd til partneren din over frustrasjonen ved å åpne et Microsoft Word-dokument uten Microsoft Word? Vi introduserer Microsoft Word Viewer – lagrer relasjoner ett dysfunksjonelt dokument om gangen!
Bruker Microsoft Word Viewer
Microsoft Word Viewer gir deg muligheten til å vise og redigere Word-dokumenter. Du kan marker tekst, legg inn kommentarer, søk etter ord/fraser og den støtter forskjellige filformater, som .doc og .docx.
I tillegg kan du tilpasse seeropplevelsen din med zoomnivå og rullefelt/tastatursnarveier .
Hvis du vil ha alternativer til Microsoft Word, prøv OpenOffice Writer eller google Dokumenter . Disse er gratis og lar deg redigere og dele dokumenter på tvers av enheter.
Bruke alternativ tekstbehandlingsprogramvare
Ingen grunn til bekymring hvis du ikke har tilgang til Microsoft Word! Det finnes alternative tekstbehandlingsprogrammer som tilbyr lignende funksjoner. For eksempel, google Dokumenter er et nettbasert program som lar deg åpne og redigere Word-dokumenter. LibreOffice Writer er et gratis og åpen kildekode-program som lar deg åpne DOCX-filer opprettet i Word. Apple-brukere kan også få tilgang Sider på Mac-datamaskiner eller iOS-enheter, som tilbyr kompatibilitet med Word-filer og et brukervennlig grensesnitt. Så ikke gå glipp av viktige samarbeid eller tidsfrister! Undersøk disse alternative tekstbehandlingsalternativer i dag og lås opp større dokumentredigeringsmuligheter.
Konklusjon
Har du noen gang utforsket måter å åpne Microsoft Word på? Det er mye å velge mellom! Du kan:
- Klikk på appikonet
- Bruke Windows 10 søkefunksjon
- Eller til og med åpne et dokument uten Office installert
I tillegg, hvis du ikke har tilgang til Word, kan du bruke gratis programvare som OpenOffice eller LibreOffice .
Jeg husker vennen min som nylig oppgraderte datamaskinen sin og mistet sin kopi av Office. Hun trengte en løsning raskt! Men så fant hun Microsoft nettversjon av Word og kunne fortsette å jobbe med sine prosjekter.
Så neste gang du må bruke Microsoft Word, vet du at du har mange alternativer. Fra tradisjonell installasjon til innovative nettalternativer, teknologi tilbyr mange veier for å få disse verktøyene.














