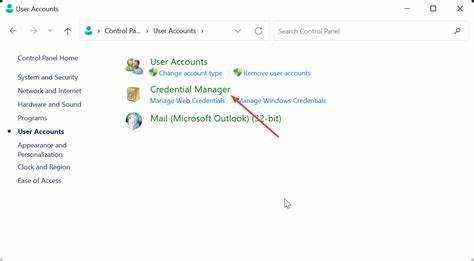
Å forstå Microsoft Cached Credentials er avgjørende for feilsøking av problemer knyttet til utløpt legitimasjon. Disse Bufret legitimasjon la brukere få tilgang til ressurser, for eksempel delte disker eller e-postkontoer, selv når de er koblet fra domenet.
Når du logger på Windows med domenelegitimasjon, lagrer Windows en kopi lokalt. Dette betyr at brukere fortsatt kan få tilgang til ressurser de har fått tilgang til tidligere, selv når de ikke er tilkoblet.
Men, bufret legitimasjon har en utløpsperiode som standard. Når denne perioden er over, må brukere logge på domenet og autentisere med oppdatert legitimasjon for å bruke nettverksressurser igjen.
utskrivbar måned for måned kalender
For å fikse utløpt bufrede legitimasjon, prøv disse:
- Koble til domenet på nytt . Koble datamaskinen til nettverket eller sett opp en VPN-tilkobling. Dette vil oppdatere den bufrede legitimasjonen med nye fra domenekontrolleren.
- Bytt passord . En passordendring på domenekontrolleren kan forårsake utløpt bufret påloggingsinformasjon. Prøv å endre passordet ditt og logg på igjen med den oppdaterte legitimasjonen. Dette bør også oppdatere den bufrede legitimasjonen.
- Tøm bufret legitimasjon . Hvis det ovennevnte ikke fungerer, fjerner du den bufrede legitimasjonen manuelt. Gå til Kontrollpanel > Brukerkontoer > Credential Manager. Se etter oppføringer under Windows-legitimasjon eller Generisk legitimasjon. Finn oppføringer relatert til din tidligere domenepålogging og fjern dem.
Ved å følge disse trinnene kan du fikse Microsoft-bufrede påloggingsinformasjon som har utløpt og få tilgang til nettverksressurser. For å unngå utløpt legitimasjon i fremtiden, hold passordene oppdatert og koble til domenet regelmessig.
Symptomer på utløpt bufret legitimasjon
Utløpt bufret påloggingsinformasjon kan forårsake flere tegn som må håndteres raskt. Det er viktig å kjenne til disse indikasjonene, siden de kan skade Microsoft-opplevelsen din.
Her er noen av dem:
- Kontinuerlige påloggingsmeldinger – Selv om du allerede har oppgitt påloggingsinformasjonen din, kan du oppleve flere påloggingsmeldinger. Dette er veldig irriterende og kan ødelegge arbeidsflyten din.
- Begrenset tilgang til nettverkskilder – Når utløpt legitimasjon er tilstede, kan det være vanskelig å få tilgang til delte filer eller mapper på nettverket. Det kan oppstå feilmeldinger eller det kan være plagsomt å åpne dokumenter.
- Kan ikke koble til eksterne servere – Hvis den bufrede påloggingsinformasjonen din ikke er gyldig, kan det være en utfordring å etablere tilkoblinger med eksterne servere. Dette kan påvirke aktiviteter som tilgang til e-post eller tilkobling til skytjenester.
- Programvareautentisering mislykkes – Programmer som er avhengige av Microsoft-tjenester kan kanskje ikke autentiseres med utløpt påloggingsinformasjon. Dette hindrer deg i å bruke dem riktig.
- Synkroniseringsproblemer – Utløpt bufret påloggingsinformasjon kan føre til synkroniseringsfeil, for eksempel med Outlook-e-post eller SharePoint-biblioteker. Dette begrenser datatilgang og samarbeid.
- Forespørsler om passordendring – Hvis den bufrede legitimasjonen ikke oppdateres etter en passordendring, kan du se gjentatte forespørsler om å oppdatere passordet ditt når du bruker Microsoft-tjenester.
Det er viktig å iverksette tiltak raskt når noen av disse dukker opp. Hvis det ignoreres, kan dette føre til langsiktige forstyrrelser og sikkerhetsrisikoer.
For å fikse utløpte bufrede legitimasjonsproblemer:
- Start datamaskinen på nytt - Å starte systemet på nytt oppdaterer hurtigbufferen og løser ofte problemer med utløp av legitimasjon.
- Oppdater passord på koblede enheter – Sørg for at alle enheter som bruker Microsoft-tjenester har passordene sine oppdatert samtidig. Dette holder legitimasjonen konsekvent.
- Tøm bufret påloggingsinformasjon manuelt – Gjennom påloggingsbehandleren i kontrollpanelet kan du finne og fjerne utløpt bufret påloggingsinformasjon. Dette oppmuntrer til ny legitimasjon når neste pålogging forsøkes.
- Aktiver automatisk oppdatering for passord – Slå på automatiske passordoppdateringer i relevante Microsoft-applikasjoner. Dette bidrar til å holde den bufrede påloggingsinformasjonen din oppdatert og unngår utløpsproblemer.
Ved å gjøre disse kan du løse utgåtte bufrede legitimasjonsproblemer. Datamaskinen din må startes på nytt først, deretter må passordene oppdateres på tvers av enheter. I tillegg holder det å tømme bufret legitimasjon manuelt og aktivere automatiske oppdateringer Microsoft-ytelsen optimal.
Trinn 1: Få tilgang til den lokale sikkerhetsinnstillingen
Feilsøking av utløpsdato for hurtigbufret påloggingsinformasjon for Microsoft? Start med å få tilgang til Lokal sikkerhetsinnstilling . Denne funksjonen gjør det mulig for brukere å tilpasse sikkerhetspolicyer og innstillinger på Windows-systemet. For å få tilgang til den, følg disse tre trinnene:
- Trykk på Windows-tasten og søk etter Local Security Policy. Klikk på resultatet for å åpne vinduet.
- I ruten til venstre klikker du på pilikonet i mappen Lokale retningslinjer.
- I mappen velger du og klikker på Sikkerhetsalternativer. Dette vil vise ulike sikkerhetsrelaterte alternativer i den høyre ruten.
Å få tilgang til den lokale sikkerhetsinnstillingen hjelper brukere med å tilpasse sikkerhetspolicyer i henhold til deres behov. For å fikse utløpet av Microsoft-bufrede legitimasjonsopplysninger, her er noen tips:
visittkort programvare
- Bytt passord regelmessig.
- Aktiver og håndhev retningslinjer for sterke passord.
- Bruk multifaktorautentisering (MFA).
Disse forslagene vil bidra til bedre sikkerhet og forhindre fremtidige forekomster av hurtigbufrede påloggingsopplysninger fra Microsoft. De fungerer ved enten å fremme regelmessige passordoppdateringer eller legge til et ekstra lag med beskyttelse med sterke passord og MFA-implementering.
Trinn 2: Justere konfigurasjonen av bufret legitimasjon
I prosessen med å løse problemet knyttet til utløpt Microsoft-bufret påloggingsinformasjon, er neste trinn å endre konfigurasjonen av den bufrede påloggingsinformasjonen. For å oppnå dette, følg de angitte retningslinjene:
- Gå til kontrollpanelet: Åpne Start-menyen, søk etter kontrollpanel og klikk på det tilsvarende resultatet.
- Naviger til Credential Manager: I kontrollpanelet, finn alternativet Credential Manager og velg det.
- Finn den bufrede påloggingsinformasjonen: I Credential Manager-vinduet finner du delen merket Cached Credentials og klikker på den.
- Juster konfigurasjonen: I seksjonen Bufret legitimasjon, velg ønsket legitimasjonsoppføring og klikk på Rediger eller Fjern for å endre eller slette den tilsvarende.
Ved å følge disse trinnene vil du kunne foreta nødvendige justeringer av den bufrede legitimasjonskonfigurasjonen, og hjelpe til med å løse problemet.
Det er viktig å merke seg at hver brukers spesifikke konfigurasjon kan variere, og det anbefales å søke ytterligere hjelp fra Microsofts kundestøtte eller en IT-ekspert om nødvendig.
Proff-tips: Det anbefales å jevnlig gjennomgå og oppdatere den bufrede legitimasjonskonfigurasjonen for å sikre sikkerheten og effektiviteten til Microsoft-kontoene dine.
På tide å tørke av listen og ta farvel med de utløpte bufrede legitimasjonene – fordi Microsoft trenger en ny start, akkurat som eksen din på sosiale medier.
Underoverskrift: Sletting av bufret legitimasjon
Sletter bufret legitimasjon
For å slette bufret legitimasjon, gjør disse enkle trinnene:
- Gå inn i kontrollpanelet på enheten din.
- Klikk på Brukerkontoer og velg deretter Credential Manager.
- Velg legitimasjonen du vil slette og trykk Fjern.
- Bekreft slettingen ved å klikke Ja når du blir spurt.
Sletting av bufret påloggingsinformasjon sikrer at utdatert eller feil påloggingsinformasjon fjernes fra enheten din, noe som øker sikkerheten og stopper påloggingsproblemer. Det er et viktig skritt for å opprettholde et sikkert datamiljø.
hva er en ole-handling i excel
For å gjøre sletting av bufret legitimasjon enda mer effektivt, tenk på disse tipsene:
- Oppdater passord regelmessig: Ved å endre passord ofte reduserer du risikoen for at utløpt påloggingsinformasjon lagres i enhetens hurtigbuffer.
- Aktiver multifaktorautentisering: Ved å legge til et ekstra sikkerhetsnivå ved å trenge ekstra verifiseringsmetoder, kan det bidra til å beskytte mot ikke-godkjent tilgang selv om bufret legitimasjon brytes.
- Bruk sterke og tydelige passord: Å bygge komplekse passord som ikke blir gjettet raskt sikrer større motstand mot hackingforsøk.
Ved å gjøre disse tipsene vil du styrke enhetens sikkerhetstiltak og redusere potensielle risikoer knyttet til lagret legitimasjon.
Trinn 3: Oppdater den bufrede legitimasjonen
Å oppdatere den bufrede legitimasjonen din er et viktig skritt for å fikse problemer med utløpt Microsoft-bufret legitimasjon. Her er en enkel guide som hjelper deg:
- Åpne kontrollpanelet: Gå til Start-menyen og søk etter kontrollpanel. Klikk den fra søkeresultatene for å åpne den.
- Få tilgang til Credential Manager: Finn og klikk på Credential Manager i kontrollpanelet. Dette åpner et nytt vindu for å administrere din lagrede legitimasjon.
- Oppdater den bufrede legitimasjonen: I Credential Manager-vinduet går du til delen Windows Credentials. Her finner du en liste over alle dine bufrede påloggingsopplysninger. Velg den du vil oppdatere og klikk på den.
- Oppdater eller fjern legitimasjonen: Når du har valgt legitimasjonen, kan du bestemme deg for å oppdatere eller fjerne den. For å oppdatere, klikk på Rediger og skriv inn de riktige detaljene. Klikk Fjern for å fjerne.
- Lagre endringer: Etter å ha gjort endringene eller slettingen, husk å lagre ved å klikke på Lagre eller OK.
Ved å følge disse trinnene oppdateres den bufrede påloggingsinformasjonen din og forhindrer fremtidige problemer med utløpt Microsoft-bufret påloggingsinformasjon. For å gjøre det enda bedre:
- Gjennomgå og oppdater lagret påloggingsinformasjon regelmessig.
- Slett lagrede passord av og til.
- Synkroniser Microsoft-kontoen din med andre enheter.
Dette forbedrer sikkerheten og forbedrer brukeropplevelsen ved å sikre jevne autentiseringsprosesser på tvers av ulike Microsoft-tjenester og -applikasjoner.
Trinn 4: Bekrefte den oppdaterte legitimasjonen
Det er viktig å sjekke om oppdateringene til den bufrede Microsoft-legitimasjonen din har fungert. For å gjøre dette, ta disse 4 trinn :
- Åpne appen eller tjenesten du bruker Microsoft-opplysningene dine på.
- Skriv inn brukernavn og passord i de høyre boksene.
- Klikk på Logg på eller Logg på-knappen.
- Hvis du ikke får noen feilmeldinger eller spørsmål om reautentisering, fungerer den oppdaterte legitimasjonen din.
Det er viktig å bekrefte opplysningene dine 2 grunner . Det forhindrer at legitimasjonen din utløper og sparer deg for tid og problemer senere. Her er et ekte eksempel på disse problemene: en bruker prøvde å oppdatere kontoen sin, men klarte ikke å bekrefte at detaljene deres fungerte. En systemfeil førte til at endringene deres ikke trådte i kraft. Microsoft-støtte hjalp dem ved å oppdatere bufferen og skrive inn påloggingsinformasjonen deres på nytt.
Bekrefter oppdatert Microsoft-bufret påloggingsinformasjon er avgjørende for sikker tilgang til deres tjenester . Det kan virke lite, men det er veldig viktig!
Konklusjon: Sikre sikker og oppdatert bufret legitimasjon
Sikre din bufrede legitimasjon! Bruk unike passord med store og små bokstaver, tall og spesialtegn . Endre passordet ditt med noen måneders mellomrom for å stoppe hackere. Muliggjøre multifaktorautentisering for et ekstra lag med sikkerhet. Vær på vakt – hvis du oppdager mistenkelig aktivitet, endre passordet ditt og rapporter det til Microsoft. Ikke vent – ta handling nå og sikre kontoen din før det er for sent!














