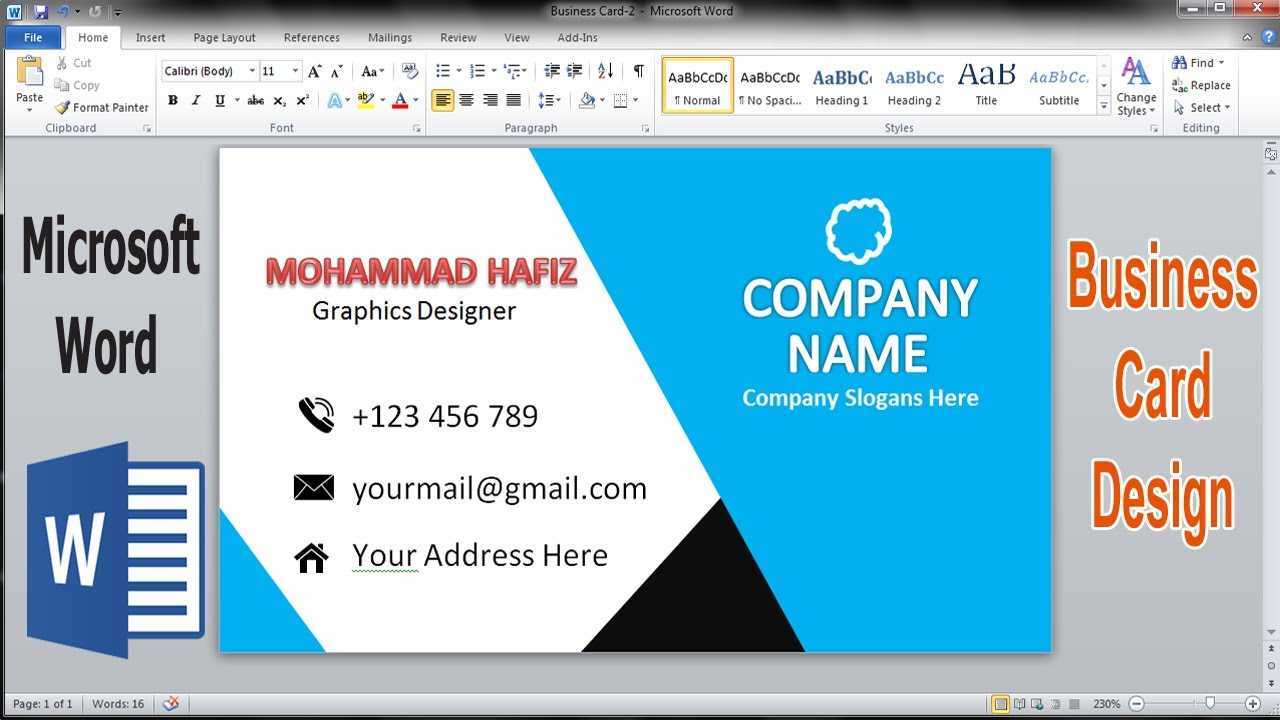
Verdien av visittkort kan ikke undervurderes. De fungerer som et fysisk symbol på din profesjonelle identitet og kan gjøre et varig inntrykk på mulige kunder eller medarbeidere. Det er derfor det er viktig å lage visittkort som effektivt deler merkevaren og budskapet ditt.
Microsoft Word tilbyr en brukervennlig måte å designe og skrive ut kortene dine på, med mange fordeler.
Ved hjelp av Microsoft Word for visittkort er praktisk. Det brukervennlige oppsettet og mange maler lar deg enkelt tilpasse kortene dine til din stil og behov. Enten du vil ha et enkelt design eller noe mer iøynefallende, har Microsoft Word verktøyene du trenger.
kant popup blokkert
Lage visittkort inn Microsoft Word er også kostnadseffektivt. Du har kontroll over alle elementer, uten ekstra utgifter. Du kan prøve forskjellige oppsett, fonter, farger og grafikk, og lage unike visittkort som vil skille seg ut.
I tillegg til, Microsoft Word integreres med andre Office-applikasjoner som Excel eller Outlook. Du kan raskt ta med kontaktinformasjon eller logoer på maler, sparer tid og kontrollerer nøyaktigheten. Du kan til og med tilpasse hvert kort for bestemte personer eller hendelser.
Komme i gang: Åpne Microsoft Word og velge en passende mal
Å designe visittkort på Microsoft Word er enkelt og kan gjøres i noen få trinn. Her er en guide som hjelper deg med å komme i gang:
- Åpne Word: Finn Word-ikonet i applikasjonsmappen eller søk etter det i Start-menyen.
- Velg en mal: Gå til «Fil»-fanen, velg «Ny» og søk etter «visitkort». Velg en mal som passer stilen din.
- Tilpass: Endre tekst, farger, fonter og andre designelementer for å gjøre kortet perfekt.
Det er viktig å tilpasse kortet. Ta med kontaktinformasjon, for eksempel navn, telefonnummer, e-postadresse, webadresse og logo.
Lag profesjonelle visittkort med Microsoft Word! Start i dag og gjør inntrykk på potensielle kunder.
Designe oppsettet: Justere kortstørrelsen, retningen og margene
Designe visittkort i Microsoft Word? Det er lett! Bare juster kortstørrelsen, retningen og margene. Det vil hjelpe deg med å lage et flott utseende som viser merkevaren din og kontaktinformasjonen din. Her er en steg-for-steg guide:
- Åpne Word og velg et tomt dokument.
- Gå til Fanen Sideoppsett . Velg størrelse fra rullegardinmenyen eller Flere papirstørrelser for å tilpasse dimensjonene.
- Velg enten stående eller liggende orientering under Orientering.
- Sett marger under Marginer. Du kan velge forhåndsinnstilte innstillinger eller Egendefinerte marginer for å stille inn dine egne mål.
- Design nå kortet ditt. Du kan legge til tekstbokser, bilder, former osv. fra verktøylinjen.
- Tilpass designet med fonter, farger og stiler.
Ikke glem å lagre arbeidet ditt regelmessig. Dessuten kan maler og nettressurser gi ideer til unike design. I tillegg kan du bruke grafikk og bilder av høy kvalitet som gjenspeiler merkevarens identitet. Utnytt hvit plass for å skape et rent design. Og eksperimenter med skriftstørrelser og stiler for å fremheve informasjonen din.
Husk at oppsettet skal samsvare med merkevaren din og gi viktige kontaktdetaljer – alt på en visuelt tiltalende måte. Et godt designet kort vil etterlate et varig inntrykk og hjelpe virksomheten din til å lykkes.
Formatere kortet: Velge fonter, farger og stiler for et profesjonelt utseende
Å lage det perfekte visittkortet er nøkkelen for å skape et profesjonelt utseende. Slik formaterer du det effektivt:
- Skrifter: Velg klare, lesbare skrifttyper som matcher forretningsstilen din. Hold deg til to eller tre skrifter for å holde den konsistent.
- Farger: Bruk farger som representerer merkevareidentiteten din. Velg et fargeskjema som passer til logoen din og forblir nøytralt for lesbarhet.
- Stiler: Legg til linjer, former og ikoner på kortet ditt for å forbedre det generelle utseendet. Balanse er viktig, så unngå overbefolkning og oppretthold en organisert layout.
For å gjøre kortet ditt enda mer unikt:
- Inkluder subtil tekstur eller mønstre for visuell interesse.
- Eksperimenter med uvanlige former og oppsett.
- Ta med bilder eller grafikk av høy kvalitet.
Husk at profesjonalitet innen design er avgjørende for å etterlate et godt inntrykk på potensielle kunder.
Visste du? Skriftvalg har stor innvirkning på oppfatningen av profesjonalitet i forretningsdokumenter. (Kilde: Lexington Howe ).
Tilpasse designet: Bruk former, rammer og bakgrunner for å forbedre kortets utseende
Få visittkortene dine til å skille seg ut ved å tilpasse designet. Microsoft Word har mange former, rammer og bakgrunner å velge mellom. Slik gjør du det:
- Velg riktig form. Tenk på hva som reflekterer din bedrift eller merkevare. Microsoft Word tilbyr rektangler, sirkler, ovaler og stjerner.
- Legg til kantlinjer. Kanter kan gi kortene dine et sofistikert preg. Gå til fanen Sideoppsett, velg Sidekanter, og velg stil og tykkelse.
- Prøv bakgrunner. Bruk solide farger, gradienter, mønstre eller bilder som bakgrunn. Gå til kategorien Design, klikk på Sidefarge, og velg fargen eller bildet.
- Bland elementer. Ikke vær redd for å kombinere former, kanter og bakgrunner. Eksperimenter til du finner en stil som passer deg.
Skriv til slutt ut en testkopi av kortet ditt på vanlig papir før du skriver ut på kartong. Dette lar deg gjøre eventuelle endringer.
Organisere informasjonen: Strukturere kontaktdetaljer, firmanavn og stillingstittel
Det er viktig å strukturere kontaktinformasjon, firmanavn og stillingstittel på biz-kort opprettet i Microsoft Word.
Begynn med å skrive inn:
gruppering i word
- Telefonnummer
- Epostadresse
- Nettsted
Bruk konsekvent formatering. Fremtredende fremvisning selskapsnavn , ved å bruke skriftstørrelse og stil som samsvarer med merkevarebygging og er lesbar. Inkludere jobbtittel på en tydelig måte. Plasser den under eller ved siden av navnet ditt.
Husk: 27 millioner små bedrifter i USA i 2020!
Skrive ut kortene: Sette opp skriveren og velge riktig papir
Når det gjelder utskrift av visittkort fra Microsoft Word , er det viktig å sette opp skriveren riktig og velge riktig papir. Dette er hvordan:
- Trinn 1: Skriveroppsett:
- Koble til og slå på skriveren.
- Åpne visittkortdokumentet.
- Klikk på Fil og velg Skriv ut.
- Kontroller at skriveren er standardenheten i utskriftsinnstillingene.
- Juster eventuelle andre utskriftsinnstillinger.
- Trinn 2: Papirvalg:
- Bruk kartong av høy kvalitet for et profesjonelt utseende.
- Sjekk hvilken type og størrelse papir skriveren din er kompatibel med.
- Legg kartongen i den angitte skuffen eller sporet. Følg produsentens instruksjoner.
- Trinn 3: Forhåndsvisning og utskrift:
- Forhåndsvis en eksempelside for å gjøre nødvendige justeringer.
- Når du er fornøyd, klikker du på Skriv ut for å starte utskriften.
- Når du er ferdig, fjerner du kortene forsiktig fra utskuffen.
Sørg i tillegg for at du har nok blekk eller toner for en stor opplag. Det ville imidlertid vært forferdelig å gå tom halvveis!
.mdb-fil
Morsomt faktum: Microsoft Word har maler for å lage polerte visittkortdesign raskt.
Etterbehandling: Klipp av kortene og bruk eventuelle etterbehandlingsmetoder
Har du noen gang ønsket å lage visittkort? Microsoft Word har revolusjonert hvor enkelt det er å designe dem. Bare følg dette 3-trinns guide !
- Klipp kortene: Skriv ut malen på solid kartong og klipp langs kantene med en saks eller en papirkutter. Pass på å sikre at hver enkelt er ryddig.
- Forbedre: Bruk ulike metoder for å gi dem et profesjonelt utseende. Alternativene inkluderer laminering, stanser for slankhet og preging for tekstur.
- Gjennomgå og fullfør: Se etter feil og ufullkommenheter. Sørg for at teksten er lesbar og riktig justert. Dobbeltsjekk kontaktinformasjon og farger. Lagre eller skriv ut kopier etter behov.
Detaljer gjør en forskjell! Bruk spesielle materialer som metallfolie eller teksturert papir for en ekstra touch av eleganse og raffinement. Dette vil få kortene dine til å skille seg ut.
Gjennom historien har utveksling av visittkort vært en vanlig praksis. Microsoft Word har gjort å lage personlige kort mer tilgjengelig enn noen gang før. Nå kan hvem som helst enkelt lage kort for nettverk og selvpromovering!
Feilsøking: Vanlige problemer og løsninger når du lager visittkort i Microsoft Word
Har du problemer med å lage visittkort i Microsoft Word? Her er en rask guide for å hjelpe!
- Mangler du maler? Ha den nyeste versjonen installert. Eller søk etter nedlastbare maler på nettet. Du kan også lage din egen ved å bruke de innebygde verktøyene.
- Formateringsfeil? Sjekk sidemargene og juster dem. Bruk riktig skrift og størrelse for lesbarhet.
- Skriverkompatibilitet? Sjekk om den støtter papirstørrelsen og -typen. Og sørg for at du velger de riktige skriverinnstillingene i Word.
Husk å gjøre disse feilsøkingsjusteringene for perfekte visittkort!
Morsomt faktum: 27 millioner visittkort skrives ut hver dag rundt om i verden!
Konklusjon: Understreker viktigheten av profesjonelle og visuelt tiltalende visittkort.
Langvarige inntrykk i bedriftsverdenen? Visittkort kan gjøre jobben! Med Microsoft Word , kan du lage dine egne personlige kort på kort tid. Dette er hvordan:
- Åpne Word og velg Blank Document.
- Klikk deretter på Sett inn og velg en form. Endre størrelsen til standardmål (3,5'x2').
- Tilpass den nå med farger, mønstre eller bilder for å gjenspeile merkevaren din.
- For tekst, sett inn en tekstboks og skriv inn relevante detaljer. Velg en ren font som Arial eller Helvetica .
- Til slutt, lagre og skriv ut på papir av høy kvalitet.
Gjør deg klar til å gjøre et varig inntrykk!














