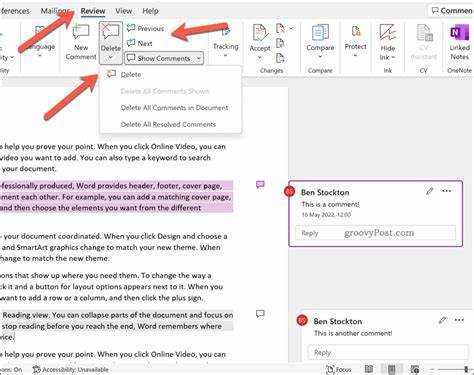
Innledningen slår an tonen og gir en kort oppsummering av hva det skal snakkes om. Det er viktig å være profesjonell og gi informasjon, samtidig som du er kreativ og interesserer leseren.
Å slette kommentarer på Microsoft Word kan hjelpe de som jobber sammen om dokumenter eller trenger å ta unna unødvendige tilbakemeldinger. Å vite hvordan du sletter dem riktig kan gjøre redigeringsprosessen jevnere.
omgå Windows 11-pålogging
Microsoft Word har mange måter å slette kommentarer på. En måte er å høyreklikke på kommentaren, trykke på Slett kommentar og godta den. Eller gå til Review-fanen, klikk på kommentarsymbolet og velg Slett kommentar fra listen.
Et annet alternativ er å bruke hurtigtaster. Ved å trykke Ctrl+Shift+A skjules eller vises alle kommentarer i dokumentet. Når du kan se dem, kan du gå gjennom hver kommentar med Ctrl+Alt+PgDn (Page Down) eller Ctrl+Alt+PgUp (Page Up). Det gjør det lettere å finne og slette det du ikke trenger.
Kommentarsletting i Microsoft Word har eksistert i noen få versjoner. Hver gang har nye måter å administrere og slette kommentarer blitt lagt til. Det er nå enklere enn noen gang å redusere uønsket tilbakemelding. Dette hjelper produktiviteten i Microsoft Word.
Forstå kommentarer i Microsoft Word
'Microsoft Word er en mye brukt tekstbehandler. Den lar brukere legge til kommentarer til dokumenter! Disse tilbudene gir tilbakemelding, endringer eller spørsmål om deler av dokumentet.
Det er enkelt å legge til kommentarer i MS Word. Velg teksten du vil kommentere. Høyreklikk og velg Ny kommentar fra rullegardinmenyen. En kommentarboks vil vises på sidemargen. Skriv din kommentar i boksen!
Det er også enkelt å slette kommentarer. Høyreklikk på kommentaren og velg Slett kommentar. Det er borte fra dokumentet.
Husk noen tips når du arbeider med kommentarer. Bruk et enkelt språk slik at budskapet ditt blir forstått. Gi kontekst for kommentarene dine der du kan. Og, hvis du samarbeider, svar på kommentarer eller anerkjenne dem. Dette viser at du har lest og vurdert innspillene deres!'
Trinn for å slette en kommentar på Microsoft Word
Å slette kommentarer på Microsoft Word er en enkel oppgave! Dette er hvordan:
- Åpne dokumentet med kommentaren.
- Finn det – det vil være i en farget ballong eller markør til høyre.
- Høyreklikk og velg Slett kommentar fra rullegardinmenyen.
Puff! Kommentaren er borte. Du kan gjøre dette for eventuelle ekstra kommentarer du vil bli kvitt.
Sletting av kommentarer hjelper dokumentet ditt til å se profesjonelt og oversiktlig ut. Bli kvitt alle gamle, unødvendige kommentarer og fokuser på budskapet ditt. Ta kontroll over legen din nå!
Ytterligere tips for å administrere kommentarer i Microsoft Word
Vil du gjøre kommentaradministrasjon i Microsoft Word til en lek? Her er noen tips!
- Bruk navigasjonsruten eller gjennomgangsruten for å raskt hoppe fra en kommentar til en annen.
- Filtrer kommentarer for å vise bestemte typer eller de fra bestemte anmeldere.
- Skjul eller vis kommentarer med rullegardinmenyen Vis for gjennomgang.
I tillegg er det mer for å gjøre det enklere:
- Svar i kommentartråder for å holde samtalene organisert.
- Tilpass kommentarformatering for å gjøre dem unike.
- Aktiver sanntidssamarbeid for flere forfattere.
Ved å følge disse tipsene er kommentarbehandling i Word uanstrengt og dokumentgjennomgangsprosessen forbedres!
Konklusjon
For å avslutte er det enkelt å slette en kommentar i Microsoft Word. Å gjøre det kan få dokumentene dine til å se mer profesjonelle og oversiktlige ut. For å gjøre dette, følg bare trinn nevnt .
Det er viktig å huske at sletting av kommentarer gjør redigeringsprosessen raskere og mer organisert. Dette hjelper teammedlemmer til å kommunisere bedre og samarbeide mer effektivt.
Før du sletter kommentarer, er det viktig å vurdere dem nøye. Dette hindrer deg i å bli kvitt viktig tilbakemelding eller data ved en feiltakelse.
For å vise viktigheten av å slette kommentarer i Microsoft Word, la meg dele en historie. En kollega av meg glemte en gang å slette en kommentar før han sendte en rapport til sjefen sin. Dette skapte en del trøbbel og de måtte gjøre det på nytt. Siden den gang har de sørget for å slette alle unødvendige kommentarer før de fullfører et dokument.














