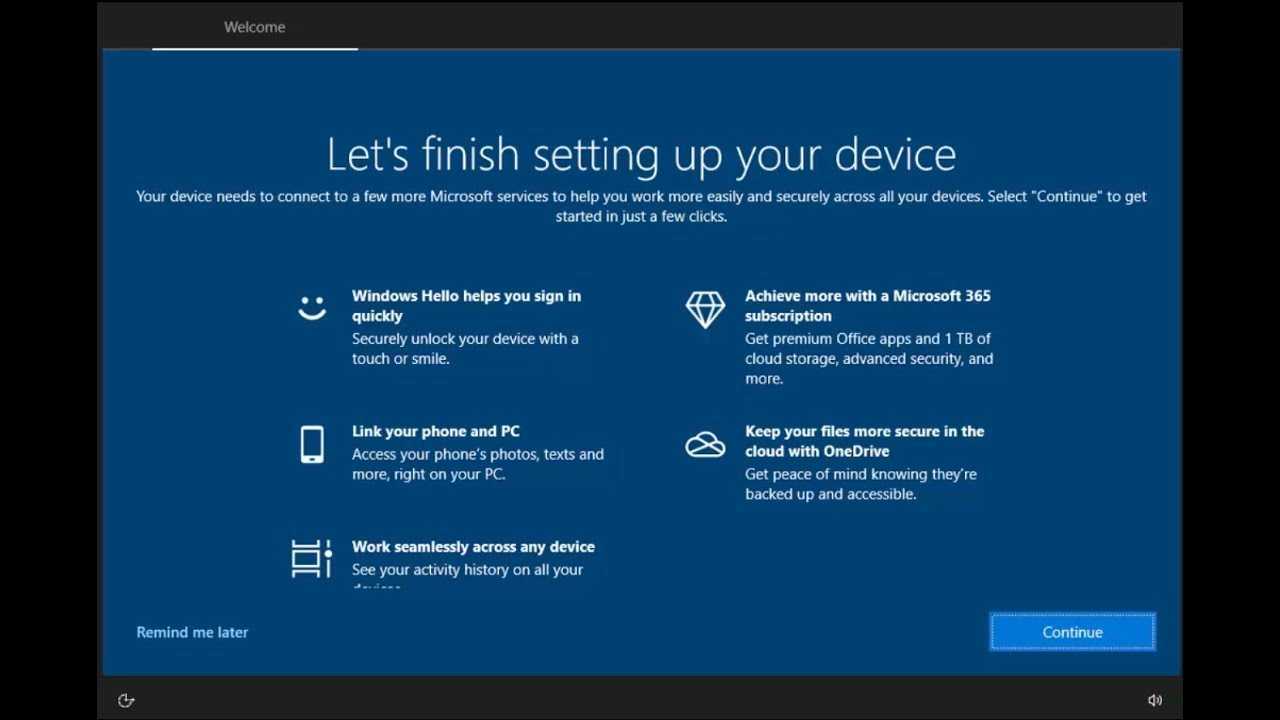
Microsofts insistering på pålogging kan være irriterende for Windows 11-brukere. Men det finnes måter å stoppe det på! Bare følg noen få trinn, og du kan unngå at Microsoft stadig ber om legitimasjonen din. Dette er hvordan:
hvordan skjermdumpe på en overflate
- Åpne Innstillinger-appen på din Windows 11-enhet.
- Gå til Kontoer-delen og velg fanen Påloggingsalternativer. Her finner du innstillinger knyttet til pålogging.
- En metode er å slå av Bruk min påloggingsinformasjon-innstilling. Dette vil stoppe Windows 11 fra å be om legitimasjonen din gjentatte ganger.
- Alternativt, hvis du ikke vil deaktivere påloggingsmeldingene helt, kan du aktivere automatisk pålogging med Microsoft-kontoen din. Velg den relevante avmerkingsboksen i kategorien Påloggingsalternativer. Windows 11 vil huske legitimasjonen din og logge deg på automatisk.
Det er flott at vi har mer kontroll over påloggingsopplevelsene våre enn vi hadde i tidligere versjoner av Windows. Teknologien har kommet langt!
Forstå problemet: Forklar hvorfor Microsoft fortsetter å be om pålogging på Windows 11
Microsofts hyppige forespørsler om pålogging på Windows 11 kan være irriterende. Dette for å gi en jevn brukeropplevelse og forbedret sikkerhet. Pålogging lar Microsoft tilby skreddersydde innstillinger, synkronisere data mellom enheter og beskytte mot uautorisert tilgang.
Disse påloggingsmeldingene gir tilgang til operativsystemets funksjoner og tjenester. Etter pålogging kan brukere glede seg over skylagring, automatiske appoppdateringer og integrasjon med andre Microsoft-produkter. Denne autentiseringsprosessen gjør Windows 11 mer brukervennlig og nyttig.
Denne kontinuerlige påloggingsforespørselen er ikke ment å krenke personvernet eller skape problemer. I stedet ønsker den å gi et enhetlig økosystem der brukere enkelt kan bytte mellom enheter mens de holder preferansene deres synkronisert.
For å øke brukeropplevelsen har Microsoft inkludert sikkerhetstiltak som Windows Hello ansiktsgjenkjenning og PIN-krav. Disse ekstra autentiseringslagene garanterer at kun autoriserte personer kan komme til sensitive data og personlige filer.
Å vite hvorfor denne funksjonen eksisterer er opplysende. Med den økende avhengigheten av skybaserte tjenester og tilkoblede enheter, innså Microsoft behovet for en sikker og skreddersydd opplevelse for brukerne. Så de kom opp med disse påloggingsinstruksjonene for å gjøre driften jevnere og beskytte brukerdata.
Fordeler med å logge på: Diskuter fordelene ved å logge på Microsoft på Windows 11
Logger på Microsoft på Windows 11 er stor! La oss utforske fordelene:
uenighet kryss ut tekst
- Personlige innstillinger på tvers av enheter.
- Synkroniser filer og dokumenter .
- Integrere med Microsoft-tjenester som Outlook, OneDrive og Teams .
- Apper fra Microsoft Store, enkel å installere og oppdatere .
- Vær en del av Microsofts økosystem , med innovative løsninger .
- Tett sikkerhet - bruk Windows Hello eller fingeravtrykkautentisering .
Dessuten gir innlogging deg tilgang til eksklusive funksjoner . Nyt den forbedrede spillopplevelsen med Direct Storage-teknologi og Auto HDR-støtte . Pluss, få skybaserte lagringsalternativer for å sikkerhetskopiere filene dine.
Jane, a Windows 11 bruker , aktivert pålogging. Hun opplevde bekvemmelighet – justere visningspreferanser, synkronisere e-postkontoer i Outlook . Det var flott!
Grunner til å stoppe forespørsler om pålogging fra Microsoft: Fremheve årsakene til at noen kanskje vil hindre Microsoft i å be om pålogging
Forespørsler om pålogging fra Microsoft kan være irriterende og ta opp verdifull tid. Deaktivering av dem gir en jevnere brukeropplevelse.
Personvern og sikkerhet forbedres ved å velge bort pålogging. Dette er spesielt viktig hvis du deler enheten din eller bruker offentlige nettverk.
Å skrive inn legitimasjon gjentatte ganger er kjedelig. Deaktivering av påloggingsmeldinger sparer tid.
Enkeltpersoner ønsker kanskje ikke at deres bruk spores på tvers av Microsoft-tjenester. Å velge bort meldingene tillater autonomi over data.
Microsofts beslutning om å implementere påloggingsmeldinger er å styrke sikkerheten for brukerne. Disse meldingene minner dem om å beskytte mot uautorisert tilgang.
Metode 1: Justere kontoinnstillinger
Vil du forhindre at Microsoft stadig ber om pålogging på Windows 11? Følg denne enkle guiden!
onedrive oppdatering
- Åpne Innstillinger-appen: Finn Start-knappen nederst til venstre på skjermen. Velg Innstillinger-appen.
- Naviger til kontoer: I Innstillinger-appen, se etter Kontoer og klikk på den.
- Velg påloggingsalternativer: Gå til fanen Påloggingsalternativer i Kontoer.
- Juster preferanser: Se etter Krev Windows Hello-pålogging for Microsoft-kontoer. Den er på som standard. Slå den av til stoppe oppfordringene .
Så enkelt er det! Nå kan du nyte en jevn brukeropplevelse uten irriterende avbrudd.
Proff-tips: Hvis du fortsatt får påloggingsmeldinger, må du kontrollere at enheten din ikke har noen ekstra sikkerhetstiltak som PIN- eller fingeravtrykkautentisering. De kan utløse det.
hvordan gjøre google skjemaer anonyme
Metode 2: Lokal kontooppsett
Ikke flere uopphørlige påloggingsforespørsler fra Microsoft på Windows 11! Bruk metoden for oppsett av lokal konto. Dette er hvordan:
- Åpne Start-menyen og velg Innstillinger-ikonet.
- I Innstillinger velger du Kontoer.
- Gå til fanen Påloggingsalternativer i venstre sidefelt.
- Klikk på Bytt til en lokal konto under Kontotype-delen.
- En melding vises. Skriv inn passordet ditt og klikk på Neste.
- Skriv inn detaljene for din lokale konto, for eksempel brukernavn og passord.
Nå kan du forhindre at Microsoft feiler deg med pålogginger.
Proff-tips: Sørg for at din lokale kontolegitimasjon er beskyttet. Velg et unikt, sterkt passord som er vanskelig å gjette.
Takket være denne enkle metoden kan du forbli avlogget fra Microsoft på Windows 11. Kos deg!
Metode 3: Deaktivere påloggingsmeldinger
Si farvel til irriterende påloggingsmeldinger på Windows 11! Slik kan du få en problemfri opplevelse med Microsoft-kontoen din:
- Klikk på Windows-ikonet nederst til venstre på skjermen.
- Skriv Innstillinger i søkefeltet og åpne appen.
- Velg Kontoer i Innstillinger.
- Velg påloggingsalternativene fra venstre sidefelt.
- Slå av knappen under Krev Windows Hello-pålogging for Microsoft-kontoer i høyre rute.
- Start datamaskinen på nytt for å bruke endringene.
Ingen flere avbrudd! Med disse trinnene kan du enkelt deaktivere påloggingsmeldinger på din Windows 11-enhet.
slett påloggingspassord windows 10
Proff-tips: Spar tid og gjør livet enklere ved å deaktivere påloggingsmeldinger på Windows 11.
Konklusjon: Oppsummerer metodene for å stoppe Microsoft fra å be om å logge på Windows 11
- Åpne Start-menyen: Klikk på Windows-logoen nederst til venstre på skjermen.
- Få tilgang til Innstillinger-appen: Velg tannhjulikonet fra menyen til venstre.
- Se kontosiden: Velg Kontoer fra Innstillinger-appen.
- Avdekke påloggingsalternativer: Velg Påloggingsalternativer fra menyen til venstre.
- Gjør ditt valg: Under Krev Windows Hello-pålogging for Microsoft-kontoer slår du av dette alternativet hvis det er slått på.
- Å gjøre dette vil hjelpe deg å unngå Microsofts påloggingsforespørsler og nyte en jevnere Windows 11-opplevelse. Husk imidlertid at disse metodene ikke vil hindre tilgang til andre Microsoft-tjenester koblet til kontoen din. Hvis du trenger mer tilpasning eller hjelp, sjekk ut Microsofts støtteressurser.
- Ta tak nå og ta farvel med de irriterende påloggingsmeldingene!
Ytterligere tips: Gir noen flere tips og anbefalinger for effektiv administrasjon av Microsoft-påloggingsforespørsler
Å administrere Microsoft-påloggingsmeldinger er et viktig problem for Windows 11-brukere. Her er noen tips for å hjelpe deg:
- Først må du justere kontoinnstillingene dine i Windows-innstillingene. Prøv forskjellige alternativer som ansiktsgjenkjenning eller PIN-kode i stedet for passord.
- Sørg for at enheten din har de nyeste Windows 11-oppdateringene. Dette kan løse problemer med påloggingsforespørsel.
- Sjekk internettforbindelsen din. Dårlig eller ustabil internettforbindelse kan forårsake hyppige påloggingsforespørsler.
- Hvis ingen av disse tipsene fungerer, kontakt Microsofts støtteteam. De har eksperter som kan hjelpe.
Husk at det å finne den beste løsningen krever tålmodighet og å utforske ulike alternativer.
Vedlikehold regelmessig operativsystemet ditt ved å tømme bufferfiler og optimalisere ytelsen.
Overraskende nok, ifølge en juli 2021-rapport fra StatCounter, 80 % av stasjonære datamaskiner kjører fortsatt på Windows OS .














