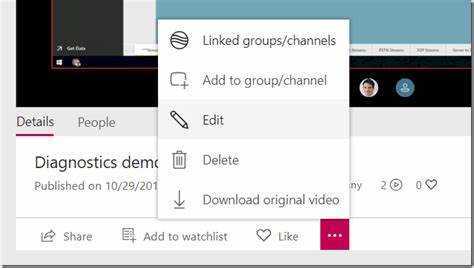
Sliter du med å dele Microsoft Teams-opptaket ditt med eksterne brukere? Ingen bekymringer! Denne artikkelen vil vise deg hvordan du gjør det enkelt.
Microsoft Teams har flere måter å dele opptak med personer utenfor organisasjonen din. En av de enkleste er å bruke Delingspunkt eller OneDrive . Last opp opptaket ditt til begge plattformene, og du kan generere en lenke for å dele med eksterne brukere.
Et annet valg er Microsoft Stream , en videovertstjeneste koblet til Teams. Last opp opptaket ditt og tilpass personverninnstillingene. Dette avgjør hvem som kan se videoen – spesifikke personer eller hvem som helst med lenken.
En kollega av meg hadde en utfordring som denne. Hun måtte dele et innspilt møte med kunder som ikke var på Teams-nettverket hennes. Usikker på hva hun skulle gjøre, ba hun om hjelp. En hjelpsom kollega viste henne hvordan hun kunne dele opptaket med SharePoint. Klientene kunne få tilgang til videoen uten problemer, og presentasjonen hennes var en suksess!
Forstå Microsoft Teams-opptak
Microsoft Teams Recordings kan hjelpe deg med å samarbeide og dokumentere møter. De fanger opp lyd, video og skjermdeling, noe som gjør det enkelt å gjennomgå diskusjoner, dele kunnskap og ikke miste informasjon. Her er det du trenger å vite om dem:
- Opptakstyper: Velg enten skyopptaksalternativet (lagres i Microsoft Stream), eller lagre filer direkte på enheten som brukes til møtet.
- Delingsalternativer: Del opptak med interne og eksterne brukere. Angi tillatelser for å bestemme hvem som kan se eller laste ned.
- Tilgjengelighetsfunksjoner: Teksting og transkripsjoner gjør opptak inkluderende og enkle å følge eller referere tilbake til.
Slik gjør du det enklere å dele opptak med eksterne brukere:
- Lagre opptak i OneDrive eller SharePoint. Gi tillatelser slik at eksterne brukere kan få sikker tilgang.
- Passordbeskytt opptak hvis konfidensialitet er viktig. Kun autoriserte personer med passord kan få tilgang til informasjonen.
Ved å følge disse forslagene kan du trygt dele Microsoft Teams-opptak med eksterne brukere, mens du samarbeider, gir opplæring osv.
Trinn for å dele Microsoft Teams-opptak med eksterne brukere
Det er enkelt å dele Microsoft Teams-opptak med eksterne brukere! Følg disse instruksjonene:
- Åpne Teams og velg opptaket.
- Velg Åpne i Microsoft Stream fra ellipsen (...).
- Klikk på Del-knappen under videospilleren.
- Skriv inn e-postadressene til eksterne brukere i delingsdialogboksen.
- Tilpass tillatelser for hver bruker – se eller rediger – og klikk Send.
Denne metoden skiller seg ut for sin enkelhet og effektivitet.
Nå, her er en ekte historie. Et team med proffer trengte å samarbeide med eksterne interessenter om et prosjekt ved å bruke Teams-opptak. De fulgte trinnene og delte innspilte møter og presentasjoner med kundene sine. Dette tillot kommunikasjon og samarbeid på tvers av ulike lokasjoner. Det gjorde dem i stand til å jobbe effektivt og levere gode resultater for sine kunder.
Ved å ta i bruk denne brukervennlige tilnærmingen skapte de en sømløs informasjonsflyt mellom teamet og eksterne brukere, noe som gjorde samarbeidet til en lek.
Feilsøkingstips
Når du arbeider med feilsøking for deling av Microsoft Teams-opptak med eksterne brukere, må du huske på disse punktene:
- Sørg for at eksterne brukere har de riktige tillatelsene. Sjekk innstillingene deres.
- Kontroller at delingsinnstillingene tillater tilgang.
- Hvis de ikke får tilgang til opptaket, send dem en direkte lenke.
Flere detaljer å huske:
- Sørg for at både du og den eksterne brukeren har stabile internettforbindelser.
- Kommuniser med mottakeren for å sikre at de har fått tilgang til opptaket.
For å forbedre feilsøkingsopplevelsen ytterligere:
- Oppdater Microsoft Teams-appen ofte.
- Hvis tillatelser fortsatt er et problem, ta kontakt med Microsoft Support.
Ved å følge disse tipsene og ta hensyn til detaljer, kan du feilsøke eventuelle problemer du har når du deler Microsoft Teams-opptak med eksterne brukere!
Konklusjon
Å dele Microsoft Teams-opptak med utenforstående er en lek! Bare noen få trinn, og du kan enkelt dele dem.
- Først åpner du Microsoft Teams-appen og finner opptaket du vil dele. Velg den og klikk på de tre prikkene.
- Velg Hent lenke fra rullegardinmenyen. Dette vil opprette en spesiell URL for opptaket ditt.
- Kopier denne lenken og gi den til den eller de eksterne brukerne du vil gi tilgang til. Du kan gjøre dette ved å sende en e-post eller melding som inneholder lenken. Sørg for at kun autoriserte personer har det, siden det gir tilgang til opptaket ditt.
- Når den eksterne brukeren får lenken, kan de ganske enkelt klikke på den for å se det delte opptaket. Ingen Microsoft Teams-konto eller ekstra programvare nødvendig – veldig praktisk.
Ikke gå glipp av å bruke denne funksjonen! Begynn å dele opptakene dine og samarbeid med utenforstående raskt og enkelt!
hvordan deaktiverer du Windows Defender helt














