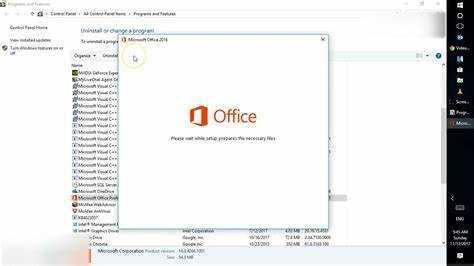
For å forstå viktigheten av Microsoft Office og dets komponenter som Word og Outlook, må du utforske denne introduksjonsdelen. Oppdag hvordan du reparerer Microsoft Office, inkludert Word og Outlook, mens vi fordyper oss i betydningen av disse programmene og løsningene de tilbyr.
Last ned word for mac
Forklaring av viktigheten av Microsoft Office og dets komponenter (Word, Outlook, etc.)
Microsoft Office har ulike komponenter, som Word, Outlook , og mer. De hjelper oss i våre profesjonelle liv på mange måter. Fra å lage profesjonelle dokumenter til å administrere e-poster og planlegge avtaler, Office tilbyr et bredt spekter av verktøy for bedre produktivitet.
Ord er flott for å lage dokumenter – enten det er et enkelt brev eller en kompleks rapport. Det har stavekontroll, formateringsalternativer og maler som gjør dokumentoppretting raskt og profesjonelt utseende.
Outlook er avgjørende for effektiv e-postbehandling. Det lar oss organisere innboksen vår, sette opp mapper og planlegge e-poster . Den integreres også med andre apper som kalendere og kontakter.
utmerke er et kraftig verktøy for dataanalyse og beregning. Den har funksjoner og formler for enkelt å utføre komplekse beregninger. I tillegg har den diagrammer og grafer for å representere datamønstre.
PowerPoint er ideell for å lage presentasjoner. Med det brukervennlige grensesnittet og designalternativene kan vi lage visuelt tiltalende lysbildefremvisninger.
Microsoft Office inkluderer også Adgang for databasebehandling og OneNote for å ta notater. Disse ekstra verktøyene forbedrer suitens generelle produktivitet.
Jeg husker en kollega som hadde problemer med å administrere arbeidsflyten sin. Jeg foreslo å bruke Microsoft Office-apper som Outlook og OneNote . Hun så en enorm forskjell i effektiviteten hennes. Integrasjonen mellom disse komponentene gjorde at hun kunne holde seg organisert mens hun holdt all nødvendig informasjon tilgjengelig.
Vanlige problemer med Microsoft Office
For å løse vanlige problemer med Microsoft Office, for eksempel de som oppstår i Microsoft Outlook eller Microsoft Word, er reparasjon av programvaren en mer effektiv løsning enn å installere på nytt. Vi vil gi deg en kort oversikt over problemene du kan møte og understreke hvorfor reparasjon av Microsoft Office er veien å gå.
Kort oversikt over vanlige problemer brukere kan støte på
Problemer med Microsoft Office kan være irriterende og bremse deg. Her er noen av de vanligste:
- Formateringsfeil: Folk klager ofte over dårlig avstand, feilplasserte bilder og rotete tabeller i Word-dokumenter. Dette tar tid å fikse og kan ødelegge dokumentet.
- Kompatibilitetsproblemer: Det er vanskelig å åpne filer eller dele dokumenter når folk bruker annen programvare.
- Feil og krasj: Excel og PowerPoint kan fryse eller krasje uventet. Dette kaster bort tid og det er en sjanse for å miste ulagret arbeid.
Noen ganger bidrar brukerfeil til problemene. For eksempel kan bruk av feil formel i Excel føre til feil beregninger.
Vennen min hadde en morsom opplevelse med Microsoft Word. Hun jobbet med essayet sitt i timevis, og datamaskinen hennes slo seg av før hun kunne lagre den. Hun måtte hente dokumentet før fristen. Til slutt fant hun en autolagret versjon og lærte leksen!
Det er viktig å vite om disse problemene og finne løsninger. Det finnes nettfora, veiledninger og støtte fra Microsoft. Med tålmodighet og innsats kan du få mest mulig ut av Office.
hvordan nummerere ligninger ord
Understrek behovet for å reparere Microsoft Office i stedet for å installere på nytt
Microsoft Office, som er mye brukt, har sine problemer. Folk ofte bare installer hele suiten på nytt hvis du møter problemer . Derimot, å reparere det er mye bedre! Det kan spare tid og krefter. I tillegg vil du ikke miste noen tilpasninger eller innstillinger.
Reparerer bevarer også viktige data og dokumenter. Ominstallering kan føre til datakorrupsjon eller tap . Reparasjon forhindrer dette ved å holde eksisterende filer trygge. Det kan også adressere registerfeil og andre spesifikke problemer.
Et ekte eksempel på reparasjon over reinstallering? Én bruker hadde hyppige krasj i Word. De prøvde a reparere og det fungerte! Ingen tap av data eller ekstra nedetid. Dette viser at reparasjon av Microsoft Office er en flott løsning.
Forberedelse for reparasjon av Microsoft Office
For å sikre en jevn reparasjonsprosess for Microsoft Office, start med å forberede de nødvendige trinnene. Sikkerhetskopier viktige filer og dokumenter for å beskytte dataene dine. Lukk alle kjørende Microsoft Office-programmer for å unngå konflikter. Disse enkle forholdsreglene vil hjelpe deg med å takle reparasjonsprosessen effektivt og beskytte filene dine under prosedyren.
Sikkerhetskopier viktige filer og dokumenter
- Identifiser de viktige filene.
- Hva er de viktige presentasjonene, rapportene, regnearkene og personlige bildene du trenger?
- Velg den beste sikkerhetskopieringsmetoden for deg. Kan være USB-stasjoner, eksterne harddisker, skylagring eller DVD-er.
- Lag et system for å organisere sikkerhetskopiene dine.
- Kategoriser etter type, dato eller prosjekt.
- Oppdater sikkerhetskopiene regelmessig.
- For konsistens, sikkerhetskopier data regelmessig.
- Vedlikehold er nøkkelen.
- Sjekk integriteten til data og test gjenopprettingsprosessen på et prøvesett.
- En sann historie: Én person tok ikke sikkerhetskopi før han reparerte Microsoft Office. Alle de viktige filene deres var borte.
- Dette minner oss om: Sikkerhetskopier før du utfører reparasjonsaktiviteter.
Lukk alle kjørende Microsoft Office-programmer
Før du prøver å reparere eventuelle Microsoft Office-problemer eller feil, er det viktig å lukke alle applikasjoner som kjører. Hvis du ikke gjør det, kan det føre til konflikter og gjøre reparasjon vanskelig. Her er en 3-trinns guide for å lukke Microsoft Office-programmer:
- Lagre arbeidet ditt i alle åpne Office-applikasjoner.
- Gå til øverste venstre hjørne av programmet og velg Lukk fra rullegardinmenyen i Fil-fanen.
- Hvis du har flere Office-applikasjoner åpne, gjør trinn 2 for hver til de er lukket.
Det er viktig å stenge disse programmene. Den lar reparasjonsverktøyet få tilgang til nødvendige filer uten avbrudd. Å gjøre dette riktig vil redusere reparasjonskomplikasjoner og gjøre det mer effektivt.
Dessverre har brukere hoppet over dette trinnet før. Dette forårsaket feil som gjorde at de startet reparasjonsprosessen på nytt etter å ha lukket alle applikasjoner. For å unngå dette, sørg for å følge disse trinnene.
Metoder for å reparere Microsoft Office
For å reparere Microsoft Office, bruk metoder som det innebygde reparasjonsverktøyet, kontrollpanelet eller online reparasjon. Hver metode tilbyr en løsning for å fikse problemer med Microsoft Office.
Metode 1: Bruke det innebygde reparasjonsverktøyet
Prøv å bruke det innebygde reparasjonsverktøyet for å fikse Microsoft Office! Dette er hvordan:
- Åpne Kontrollpanel.
- Gå til Programmer og funksjoner.
- Velg Microsoft Office.
- Klikk Endre og deretter Reparer.
Dette verktøyet kan hjelpe deg uten å måtte installere hele programmet på nytt. Ikke gå glipp av å bruke denne praktiske funksjonen for å spare tid og krefter. Spar deg selv en stor ulempe – reparer den nå!
Trinn-for-trinn-instruksjoner for tilgang til og bruk av reparasjonsverktøyet
Reparasjonsverktøyet i Microsoft Office kan hjelpe brukere med å fikse eventuelle feil. Følg disse trinnene for enkel tilgang:
- Åpne Microsoft Office fra startmenyen eller skrivebordsikonet.
- Klikk på Fil-fanen øverst til venstre på skjermen.
- Velg Alternativer-knappen i rullegardinmenyen.
- I alternativvinduet velger du kategorien Ressurser.
- Finn og klikk på Diagnostiser-knappen.
- Rapporten vil vise eventuelle problemer funnet i skanningen.
- Velg å la Microsoft Office reparere eventuelle problemer automatisk, eller følg manuelle instruksjoner.
Forslag for å optimalisere reparasjonsopplevelsen:
- Ha en stabil internettforbindelse før reparasjoner.
- Lukk alle andre programmer som kjører på datamaskinen.
- Oppdater Microsoft Office regelmessig.
Ved å følge disse trinnene og forslagene kan du enkelt reparere eventuelle problemer mens du bruker Microsoft Office.
Metode 2: Bruke kontrollpanelet
Å reparere Microsoft Office , her er en hurtigveiledning:
- trykk Windows-tast + R .
- Skriv kontrollpanel og trykk Enter.
- Gå til Programmer eller Programmer og funksjoner (avhenger av din Windows-versjon).
- Lokaliser Microsoft Office i listen over programmer.
- Høyreklikk og velg Endre eller reparer .
- Følg instruksjonene på skjermen.
Denne metoden sikrer at alle relevante filer og innstillinger gjenopprettes.
La meg fortelle deg en historie om min kollega som hadde problemer med sin Microsoft Office . Han fikk krasj og feilmeldinger. Han gikk videre og brukte Kontrollpanel metode foreslått av IT. Etter guiden klarte han å reparere installasjonen. Han var tilbake til arbeidet uten forstyrrelser. Det sparte ham tid og forbedret produktiviteten.
hvordan sjekke hvilken versjon av .net som er installert
Detaljert forklaring på hvordan du navigerer til kontrollpanelet og reparerer Microsoft Office
Navigerer til kontrollpanelet og fikser Microsoft Office kan være litt skremmende. Men ikke bekymre deg! Disse enkle trinnene vil hjelpe deg å få det gjort som en proff.
- Finn først kontrollpanelet. For å gjøre dette klikker du bare på Windows-ikonet nederst til venstre på skjermen. En meny dukker opp og du velger Kontrollpanel. Lett!
- I kontrollpanelet, se etter Programmer kategori og klikk på den. Dette åpner en side hvor du kan administrere installerte programmer.
- Bla gjennom listen for å finne Microsoft Office . Klikk på den og se etter Endring eller Reparere alternativ. Klikk på den for å starte reparasjonen.
- Et vindu vil spørre om du vil gjøre en rask reparasjon eller en reparasjon på nett . Hvis du har kort tid, velg rask reparasjon. Hvis du har stabilt internett, gå for online reparasjon.
- Len deg tilbake og slapp av mens Microsoft Office fungerer sin magi . Når du er ferdig, bør du ha en reparert Office-pakke!
Viktige detaljer: Lukk åpne Office-programmer før du reparerer, og sørg for at du har administratorrettigheter.
Visste du? Eldre versjoner av Windows få tilgang til kontrollpanelet på en annen måte, og reparasjon av Microsoft Office innebar å gå gjennom funksjonen legg til/fjern programmer. Men nyere versjoner er mye enklere.
Du er nå klar til å gå! Det er enkelt å navigere til kontrollpanelet og reparere Microsoft Office med disse trinnene. Hurra for en lykkelig reparasjon!
Metode 3: Bruke online reparasjon
Sliter med din Microsoft Office Suite ? Ikke bekymre deg! Det finnes en rask og enkel løsning. Bruke online reparasjonsverktøy å identifisere og løse eventuelle problemer. Få Office-programmene til å gå som en sjarm med disse 3 trinnene:
- Gå til tjenestemannen Microsofts nettsted og logge inn.
- Velg Office-produktet som trenger reparasjon, og klikk på Installer.
- I stedet for å installere, velg alternativet Online Repair.
Denne metoden er mye mer praktisk enn andre reparasjoner. Det vil sørge for at alle korrupte filer blir tatt hånd om uten å trenge mye feilsøking eller avinstallering/installering av suiten. Si farvel til problemer og si hei til effektivitet ved å bruke denne enkle reparasjonen på nett!
Veiledning om tilgang til og bruk av online reparasjonsfunksjonen
Det er viktig å vite hvordan du får tilgang til og bruker den elektroniske reparasjonsfunksjonen i Microsoft Office . Det er et flott verktøy for å løse ulike problemer som dukker opp når du bruker Office-produkter. Her er trinnene:
ord teller på ord
- Åpne en hvilken som helst Office-app på datamaskinen.
- Gå til Fil-fanen øverst til venstre.
- Klikk Konto og deretter Office-oppdateringer.
- Under Office Updates klikker du på Oppdateringsalternativer og velger Online Repair.
- La den gå og foreta eventuelle endringer/reparasjoner som trengs.
Denne 3-trinns guiden gjør det enkelt å få tilgang til og bruke den elektroniske reparasjonsfunksjonen. Her er litt ekstra info:
Den elektroniske reparasjonsfunksjonen reparerer ødelagte filer og innstillinger, som krasjer, treg ytelse, feilmeldinger eller annen merkelig oppførsel.
Her er en interessant historie om det:
John hadde hyppige krasjer under arbeid i Word. IT-avdelingen hans rådet ham til å prøve reparasjon på nett. Han kjørte det og problemet hans forsvant! Han kunne jobbe uavbrutt.
Feilsøking av vanlige problemer under reparasjon
For å feilsøke vanlige problemer under reparasjon, adresser feilmeldinger eller sakte reparasjonsprosessen. Gi tips for å løse eventuelle problemer som kan oppstå.
Løse problemer som feilmeldinger eller treg reparasjonsprosess
Reparasjon kan være irriterende med feilmeldinger og sakte fremdrift. Her er noen tips for å gjøre det enklere!
Feilmeldinger kan dukke opp – les dem nøye. Se etter instruksjoner eller koder som kan identifisere problemet. Å starte enheten eller programvaren på nytt kan hjelpe. Hvis ikke, søk profesjonell hjelp eller søk i forum for råd.
Sakte fremgang kan være en dra - frigjøring av lagringsplass kan øke hastigheten. Slett unødvendige filer eller overfør dem til en ekstern enhet. Å lukke apper og bakgrunnsprosesser hjelper også.
For en jevnere reparasjonsopplevelse :
- Oppdater programvare og fastvare – nyere versjoner fikser vanligvis feil og forbedrer ytelsen.
- Ha en sterk internettforbindelse for å unngå avbrudd.
- Bruke diagnostiske verktøy fra produsenter og tredjepartsutviklere.
Ved å være proaktiv , kan reparasjoner være raske og effektive. Vær oppmerksom på feilmeldinger, optimer ressurser, hold deg oppdatert, ha en pålitelig tilkobling og bruk diagnoseverktøy når det er nødvendig.
Gi tips for å løse eventuelle problemer som kan oppstå
Når du arbeider med reparasjonsproblemer, ha en plan! Her er noen tips for å hjelpe:
tvinge avslutning på windows
- Finn ut av problemet. Ta deg god tid og få alle fakta.
- Undersøk for å finne potensielle løsninger. Se på tekniske manualer og nettfora for ideer.
- Følg et system. Lag en steg-for-steg plan og utfør den nøye.
- Få hjelp om nødvendig. Hvis problemet er for stort for deg, spør en ekspert.
Dessuten er forebygging bedre enn reparasjon. Gjør regelmessig vedlikehold og oppdage små problemer raskt.
Pro tips: Snakk med folk som er involvert i reparasjonen. Sørg for at alle er på samme side og jobber mot en løsning.
Siste trinn og anbefalinger
For å sikre at Microsoft Office fungerer problemfritt, følg disse siste trinnene og anbefalingene. Test Microsoft Office etter reparasjonsprosessen for å bekrefte stabiliteten. I tillegg opprettholde optimal ytelse ved regelmessig oppdatering og vedlikehold av Microsoft Office. Husk at en godt vedlikeholdt Office-pakke kan øke produktiviteten og effektiviteten.
Tester Microsoft Office etter reparasjonsprosessen
- Åpne hver Microsoft Office-appen , som Word, Excel, PowerPoint og Outlook . Sjekk om de starter opp uten feil eller forsinkelser.
- I Ord , lag et nytt dokument og prøv å skrive litt tekst. Sørg for at skrivingen er jevn og responsiv. Formater også teksten og kontroller forskjellige stiler for å sikre at alle funksjoner kjører riktig.
- I utmerke , lag et nytt regneark. Skriv inn noen data. Regn ut ved hjelp av formler. Bekreft at resultatene er nøyaktige. Prøv å sortere data og lage diagrammer for å sikre at alt fungerer.
- Til slutt, åpne Outlook . Sjekk e-postkontoene dine. Send en testmelding til deg selv eller noen andre. Sørg for at sending og mottak av e-poster går problemfritt. Vedlegg bør legges til og åpnes uten problemer.
- Start datamaskinen på nytt etter testing Microsoft Office-apper . Dette vil bidra til å fullføre eventuelle endringer fra reparasjonsprosessen.
- Test din reparerte Microsoft Office-pakken i dag. Sørg for at den er fullt funksjonell før du tar på deg prosjekter eller oppgaver. Produktiviteten din avhenger av det!
Påminner leserne om å oppdatere og vedlikeholde Microsoft Office regelmessig for optimal ytelse
Å holde seg oppdatert med Microsoft Office er avgjørende for optimal ytelse. Hvis du ikke gjør det, kan det føre til problemer og sikkerhetsrisikoer. Her er tre hovedgrunner til å prioritere oppdateringer og vedlikehold:
| Sikkerhet | Opptreden | Nye funksjoner |
|---|---|---|
| Microsoft gir ut oppdateringer for å beskytte mot cybertrusler. Patcher, feilrettinger og andre forbedringer styrker sikkerheten til programvaren. | Oppdateringer forbedrer ytelsen til Microsoft Office. Dette inkluderer raskere lastetider, optimalisert kode og jevnere navigering. | Oppdateringer introduserer ofte nye funksjoner og verktøy for å gjøre arbeidsprosesser mer effektive. |
Her er noen forslag for å sikre at oppdateringer og vedlikehold er effektive:
- Aktiver automatiske oppdateringer: Sett opp automatiske oppdateringer for å få de siste forbedringene uten manuell inngripen.
- Se etter oppdateringer manuelt: Se etter oppdateringer av og til for å sikre at viktige oppdateringer er installert.
- Utfør rutinemessig vedlikehold: Slett midlertidige filer, gjør diskopprydding og defragmenter for å optimalisere systemressurser og ytelse.
Ved å følge disse trinnene kan du maksimere potensialet til Microsoft Office, samtidig som du minimerer sikkerhetsrisikoen og sikrer en jevn brukeropplevelse. Å prioritere oppdateringer er avgjørende for å nyte alt Microsoft Office har å tilby!
Konklusjon
For å oppsummere betydningen av å reparere Microsoft Office, bør du vurdere viktigheten av å følge metodene vi har diskutert. Å oppsummere fordelene med disse tilnærmingene vil forsterke verdien de gir.
Oppsummerer viktigheten av å reparere Microsoft Office og fordelene ved å følge de angitte metodene.
Reparerer Microsoft Office er viktig. Det holder programvaren i gang jevnt og øker produktiviteten. Ved å følge metodene som tilbys, kan brukere unngå forstyrrelser på grunn av feil og feil. Fordelene inkluderer bedre ytelse, bedre dokumentkompatibilitet og tilgang til nye funksjoner og oppdateringer.
Reparerer Microsoft Office beskytter også data mot tap eller korrupsjon. Det hjelper å holde et profesjonelt utseende ved å sørge for at dokumenter er feilfrie og ser flotte ut. Å gå glipp av reparasjoner kan føre til tapte sjanser, dårlig arbeidskvalitet og irritasjon. Ikke gå glipp av disse fordelene – handle nå for å få mest mulig ut av deg Microsoft Office-erfaring .














