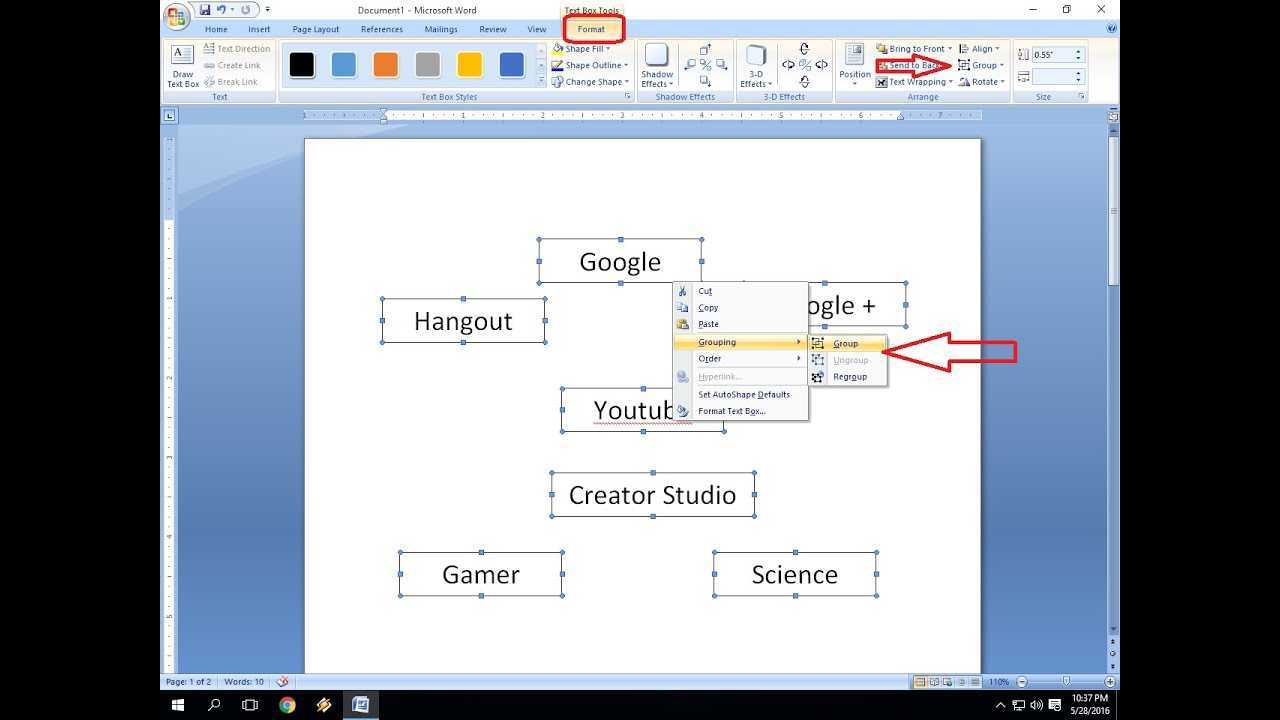
Microsoft Word er et flott verktøy for enkelt å lage og redigere dokumenter. Den har en nyttig funksjon som lar deg gruppere objekter sammen. La oss lære hvordan denne grupperingen fungerer.
Gruppering i Microsoft Word:
Når du arbeider med komplekse dokumenter eller presentasjoner, kan det være lurt å organisere flere objekter. Microsoft Words grupperingsfunksjon lar deg slå sammen bilder, former og tekstbokser i én enhet. På denne måten kan du raskt flytte og endre størrelsen på gruppen.
For å gruppere ting, velg elementene mens du trykker på Ctrl-tasten. Høyreklikk og velg Grupper fra hurtigmenyen. Eller gå til Format-fanen og trykk på Gruppe-knappen i Ordne-gruppen.
Unike detaljer:
hvordan kjøpe indeksfond på troskap
Gruppering i Microsoft Word lar deg tilpasse mer detaljert. Du kan bruke skriftstil og fyllfarge på hele gruppen samtidig. Dette holder alt konsekvent og sparer tid.
fjerne vannmerke i word
I tillegg kan du kontrollere hvordan objekter samhandler. Når du for eksempel legger bilder eller figurer over tekstbokser, stopper gruppering eventuelle tilfeldige overlappinger eller feilplasseringer.
Sann historie:
Ideen om gruppering kom fra behov for en bedre måte å administrere elementer i tekstbehandlingsprogramvare på. Når brukere ønsket dette, la utviklere det til i Microsoft Word. Nå er mange mennesker på tvers av bransjer avhengige av denne funksjonen for sitt arbeid.
Forstå konseptet med gruppering i Microsoft Word
Gruppering i Microsoft Word er muligheten til å kombinere flere elementer til ett. Det hjelper brukerne organisere og endre komplekse dokumenter . Velg elementer, og grupper dem i én enkelt enhet. Alle endringer vil gjelde for hver vare.
Gruppering kan forbedre produktiviteten og organiseringen. Juster former, bilder og tekstbokser sammen . Ordne flere objekter slik du vil. Dette ligner på lagdeling i programvare for grafisk design. De som er kjent med grafiske designverktøy kan raskt lære og bruke gruppering i Microsoft Word.
Trinn-for-trinn guide for hvordan du grupperer objekter i Microsoft Word
Organisere objekter i Microsoft Word? Ikke noe problem! Gruppering av objekter er en fin måte å administrere dokumentene dine på med letthet.
Slik gjøres det:
- Velg objektene du vil gruppere ved å trykke Ctrl og klikke på hvert objekt.
- Høyreklikk deretter en og velg 'Gruppe'.
- Deretter vises en rullegardinmeny - klikk på 'Gruppe' igjen for å fullføre.
Nå er objektene gruppert og kan flyttes eller endre størrelse som én enhet. For å oppheve grupperingen, velg objektet, høyreklikk og velg 'Ungroup'.
Mer enn det, du kan også justere og fordele grupperte objekter jevnt. Og det er enda mer - med alternativene 'Bring fremover' eller 'Send bakover' kan du angi lagrekkefølgen til grupperte elementer.
ordinnsettingslinje
Få mest mulig ut av dokumentene dine og begynn å gruppere objekter i Microsoft Word!
Tips og triks for effektiv gruppering i Microsoft Word
Gruppering kan gjøre objektmanipulering enklere! Den lar deg flytte, endre størrelse og formatere flere objekter som ett. I tillegg gjelder alle formateringsendringer jevnt for alle elementene i gruppen. Nestede grupper kan brukes for komplekse dokumenter med flere elementer.
Du kan alltid fjerne gruppering av objekter for å endre individuelle elementer eller gjøre spesifikke justeringer. Gruppering fungerer for former, illustrasjoner, tekstbokser og bilder! Du kan også kopiere og lime inn grupperte objekter uten å miste arrangementet eller innstillingene.
Hvordan laste ned font i word
Én bruker delte sin erfaring med gruppering Microsoft Word . De var i stand til å organisere et prosjektforslag med seksjoner som sammendrag, budsjettoversikter og vedlegg. Dette gjorde dokumentet visuelt tiltalende og tillot dem å flytte seksjoner rundt under teammøter uten avbrudd. Gruppering i Microsoft Word revolusjonerte deres dokumenthåndteringspraksis.
Vanlige problemer og feilsøking
Vanlige problemer med Microsoft Word inkluderer tabelljustering og utskriftsproblemer, for eksempel sideskift eller tomme sider. For å løse disse, bør brukerne bruke tabellverktøyene og sjekke forhåndsvisningen før utskrift.
Microsoft Word har en sann historie med forbedring basert på tilbakemeldinger fra brukere. Microsoft har gitt ut oppdateringer og nye funksjoner for å forbedre brukeropplevelsen og løse kundeproblemer.
Konklusjon
Gruppering i Microsoft Word er en flott funksjon! Det gjør det mulig for brukere å administrere og organisere dokumenter bedre. Du kan flytte eller endre størrelse på mange objekter samtidig; dette gjør ting raskere og enklere.
Og det ser flott ut også! Å justere og arrangere objekter skaper et profesjonelt design som er attraktivt og enkelt å bruke.
Gruppering er ikke bare for tekst og bilder. Du kan gruppere former, diagrammer og til og med SmartArt-grafikk! Dette betyr at du kan være veldig kreativ med dokumentene dine.
slette seksjonsskift
Et topptips er å bruke utvalgsruten. Det hjelper deg å velge og administrere grupperte objekter enkelt. Dette gjør det enda enklere å redigere og manipulere dem etter behov.
For å oppsummere, bruk av grupperingsfunksjonen i Microsoft Word vil hjelpe deg å lage dokumenter raskt og godt. Enten du lager en presentasjon, rapport eller noe annet, vil bruk av denne funksjonen gjøre arbeidet ditt jevnere og bedre.














