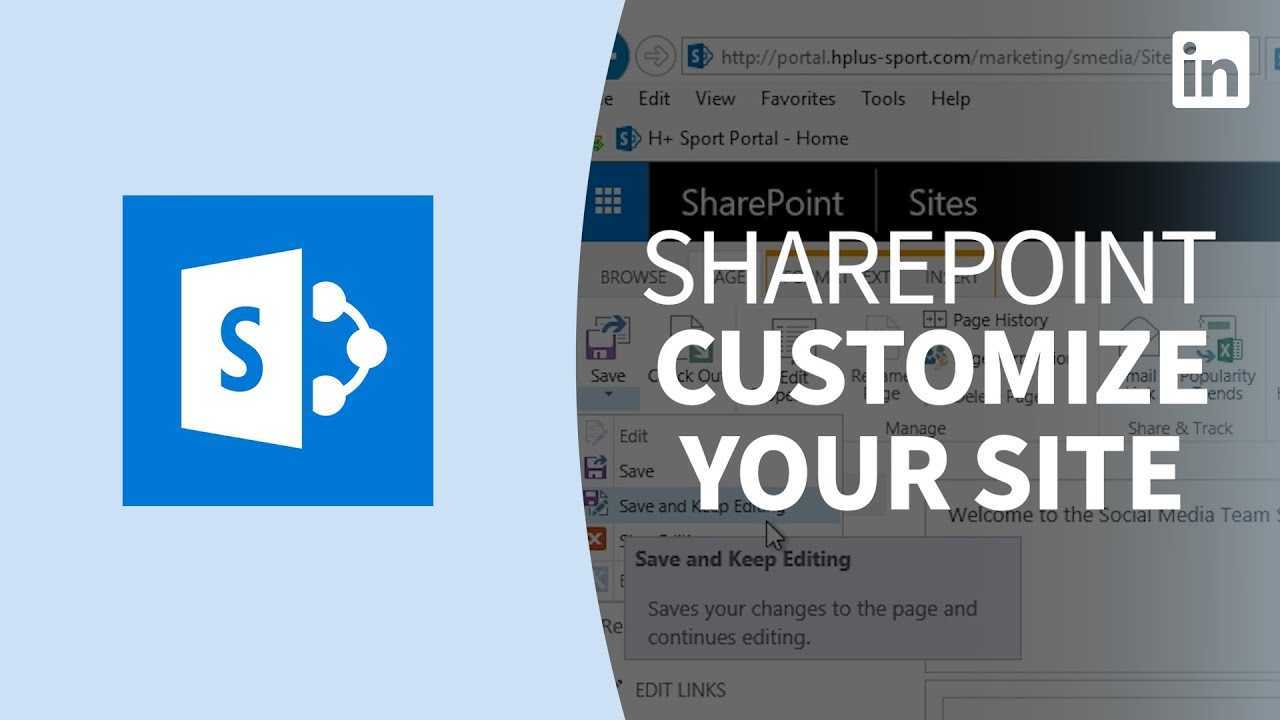
Introduksjon til redigering av SharePoint-sideoppsett
Redigering av SharePoint-sideoppsett er en viktig oppgave som krever presisjon og ekspertise. Men ikke bekymre deg – det er enklere enn IKEA-møbelmontering. Her er en 6-trinns guide for å hjelpe deg gjennom prosessen .
- Få tilgang til SharePoint-designerverktøyet.
- Klikk på Rediger fil for å få tilgang til sideoppsettfilen.
- Legg til eller fjern nettdeler etter behov.
- Tilpass oppsettet ditt med kolonner, tabeller og tagger.
- Lagre og klikk på Innsjekking for sikkerhet.
- Til slutt publiserer du den oppdaterte siden din.
Øvelse og oppmerksomhet på detaljer vil hjelpe prosessen. Sikkerhetskopier alle nødvendige filer før du gjør endringer – dette vil fungere som en forsikring mot tap av data eller feil.
Lag iøynefallende sider med et strømlinjeformet design, tilpassede elementer og merkespesifikke behov. Følg disse trinnene og kom i gang i dag!
Grunnleggende trinn for redigering av SharePoint-sideoppsett
For å redigere SharePoint-sideoppsettet, må du følge de grunnleggende trinnene med riktig tilnærming. Å få tilgang til sideoppsettet er det første trinnet, etterfulgt av å endre oppsettet for å passe dine behov. Til slutt, for å sikre at endringene blir tatt i bruk, lagre dem i sideoppsettet. Denne delen tar deg gjennom disse underdelene én etter én.
Få tilgang til sideoppsettet
Får du tilgang til sideoppsettet i SharePoint? La oss gjøre det! Følg disse instruksjonene:
- Logg på SharePoint-kontoen din.
- Naviger til siden du vil redigere.
- Klikk på tannhjulikon i øverste høyre hjørne og velg Rediger side fra rullegardinmenyen.
- Når du er i redigeringsmodus, klikker du på Side fanen fra båndet øverst på skjermen.
- Klikk Redigere under Sidelayout-delen. Velg en ny layout eller tilpass en eksisterende med HTML-, CSS- og JS-kodebiter .
- Når du er fornøyd med endringene dine, trykk Lagre å publisere dem.
Forbedre brukeropplevelsen enda mer ved å endre webdeler og legge til nye. Klar til å prøve det?
Endre sideoppsettet
For å endre sideoppsettet effektivt, her er en guide:
- Trinn 1: Åpne nettstedets side og gå til innstillinger. Klikk 'Rediger side'.
- Trinn 2: Velg 'Opprett sideoppsett' fra menyen.
- Trinn 3: Velg en forhåndsdefinert layout for designet ditt.
- Trinn 4: Bruk HTML/CSS-koder eller SharePoint Designer for å redigere malen.
- Trinn 5: Forhåndsvis endringene for nøyaktighet.
- Trinn 6: Publiser det redigerte oppsettet for alle brukere.
For ekstra stil, legg til grafikk eller bilder som passer til temaet ditt. Avslutningsvis vil disse 6 trinnene forvandle nettstedet ditt og øke funksjonene.
Morsomt faktum: Microsoft rapporterte at det er over 190 millioner aktive Office365-brukere over hele verden. Det er 16 millioner mer enn i fjor.
Klar til å lagre endringene dine? Bare husk å krysse fingrene, banke på veden og ofre en geit til SharePoint-gudene først!
Lagre endringene i sideoppsettet
Det er viktig å lagre endringer i SharePoint-sideoppsettet. Her er en rask guide for hvordan du gjør det:
- Klikk på Lagre-knappen øverst.
- Gi den nye layouten et navn i dialogboksen.
- Klikk OK for å lagre.
Administratorer kan også publisere oppsettet sitt som en mal for en hovedside . Før du lagrer, test ut tilpasninger for å sikre at de fungerer. Forhåndsvis oppsettet i forskjellige nettlesere og få tilbakemeldinger fra andre brukere.
Ved å følge disse trinnene kan du sikre at nettstedet ditt forblir funksjonelt, brukervennlig og visuelt tiltalende. Klar til å bli fancy? La oss komme i gang med avanserte sidelayoutteknikker!
Avanserte teknikker for redigering av SharePoint-sideoppsett
For å forbedre ferdighetene dine i redigering av SharePoint-sideoppsett, må du lære de avanserte teknikkene. For å enkelt endre SharePoint-sideoppsett, må du kjenne til teknikken for å endre mastersider. Sammen med dette vil endring av strukturen på siden forbedre din forståelse av SharePoint-webdesign. Tilpassing av nettdeler er et annet viktig aspekt, som vil gi deg mer kontroll over designet, uten å stole på en utvikler.
hvordan kombinere dokumenter på word
Endre mastersider
Hovedsider er superviktige for SharePoint-sideoppsett. Slik endrer du dem:
- Naviger til Design Manager i nettstedinnstillinger.
- Velg 'Rediger mastersider' og velg den du vil endre.
- Bruk HTML- og CSS-koding for å implementere de ønskede endringene.
Det er viktig å huske at hver side som er koblet til hovedsiden vil bli påvirket av utseendet. Så konsistens er avgjørende for merkevarebygging og brukeropplevelse.
For å optimalisere redigeringsprosessen må du forstå HTML og CSS. Det kan også være lurt å slå seg sammen med en utvikler som kan koding godt.
Det kan være vanskelig å endre mastersider, så vurder disse to tipsene:
- Dokumenter endringer i et versjonskontrollsystem som GitHub for fremtidig referanse og gjenoppretting av tidligere endringer om nødvendig.
- Test det modifiserte oppsettet i forskjellige enheter og nettlesere før du distribuerer det live – dette vil bidra til å oppdage eventuelle problemer som kan påvirke brukeropplevelsen.
Avslutningsvis krever det å mestre avanserte teknikker for redigering av SharePoint-sideoppsett kunnskap om ulike elementer, som å endre mastersider. Med riktig tilnærming og ekspertise kan du oppnå gode resultater for merkevarebygging og brukerengasjement. Så gjør deg klar til å revolusjonere SharePoint-sideoppsettet ditt med disse avanserte redigeringsteknikkene!
Endre strukturen til siden
Vil du endre SharePoint-sideoppsettet? Her er en 5-trinns guide for å gjøre det enkelt.
- Gå til Sidehandlinger og velg Rediger side.
- Hold markøren over området du vil endre, og velg rullegardinpilen.
- Velg blant alternativene som Legg til webdel eller Slett.
- Bruk dra og slipp for å omorganisere seksjoner. Klikk deretter på Lagre.
- Avslutt redigeringsmodus for endringer som skal tas i bruk.
Husk at SharePoint bare tillater visse modifikasjoner for å forbli kompatible med HTML-kodestandarder. For å få tilgang til spesialfunksjoner kan det være nødvendig med avansert koding.
Proff-tips: Lag alltid en sikkerhetskopi av den opprinnelige siden før du gjør endringer. Test oppsettet ditt på flere enheter og skjermstørrelser for bedre brukeropplevelse. Nå kan du få nettdelene dine til å se flotte ut med disse tilpasningstipsene!
ordfjernende vannmerke
Tilpasse webdeler
Tilpassing av webdeler i SharePoint er nøkkelen til å få nettstedet ditt til å se ut og fungere slik du ønsker. Følg disse fire enkle trinnene for å tilpasse som en proff!
- Velg nettdelen på siden.
- Klikk 'Rediger webdel' fra rullegardinmenyen.
- Juster egenskapene og utseendet etter behov.
- Lagre endringer og oppdater oppsettet.
Tilpassing av nettdeler gir mange fordeler. Det øker nettstedets ytelse og skaper et mer estetisk tiltalende utseende. I tillegg er det viktig å holde samme stil på alle nettdeler.
Ikke gå glipp av fordelene som følger med å tilpasse webdeler. Ta kontroll over hvordan brukerne dine samhandler med nettstedet og gi dem en jevn opplevelse – du vil få mer trafikk enn noen gang!
Sørg for at du drar nytte av disse beste fremgangsmåtene for SharePoint – kollegene dine vil bli mer enn imponert.
Beste praksis for redigering av SharePoint-sideoppsett
For å sikre at SharePoint-siden din er visuelt tiltalende og brukervennlig, må du kjenne til de beste fremgangsmåtene for redigering av SharePoint-sideoppsett. Med denne delen om beste fremgangsmåter for redigering av SharePoint-sideoppsett lærer du hvordan konsistens i designelementer, testing av sideoppsett og bruk av versjonskontroll kan forbedre redigeringsprosessen. Disse underseksjonene vil gi deg den nødvendige informasjonen for å effektivt redigere og vedlikeholde SharePoint-sideoppsettet.
Konsistens i designelementer
Konsistens i designelementer er nøkkelen for en profesjonelt utseende SharePoint-side. Bruk samme skrifttype, farger og stiler over hele siden. Skape topptekststiler for titler og undertekster for ensartethet.
Bildene bør ha en lignende stil , som en kant eller skygge. Der det er mulig, bruk de samme ikonene . Justering er også viktig. Sørg for at hver tekst- og bildeblokk stiller opp skikkelig .
Profftips: Lag en designstilguide . Dokumenter alle designprinsipper, fonter, farger og andre detaljer. Bruk den til nye sider eller oppdatering av eksisterende. På tide å teste tålmodigheten din – la sidelayouttestingen begynne!
Tester sideoppsettet
Redigering og utforming av et SharePoint-sideoppsett krever presisjon . Når du er ferdig, test det! Sjekk skjermen på forskjellige enheter med varierende skjermstørrelser. Sørg for at alt innholdet vises riktig. Sørg også for at videoer, bilder og lenker fungerer som planlagt. Hold øye med fontene og fargene på tvers av sidene.
Involver andre i testprosessen før du gjør den offentlig. Dette er viktig; det kan være problemer du ikke kan oppdage . Ha en backup-plan i tilfelle noe går galt.
I 2007 tilbød Microsoft SharePoint Designer for å gjøre redigering enklere enn tidligere versjoner. Med disse verktøyene er design av sider raskt og teknisk. Likevel er det et must å teste kreasjonene dine. Husk at feil under redigering er som rosiner i en informasjonskapsel – ingen vil ha dem. Bruk versjonskontroll for å holde SharePoint-sideoppsettet ditt i sjakk.
Bruke versjonskontroll
Versjonskontroll er avgjørende for redigering av SharePoint-sidelayout. Den holder styr på endringer og lar team tilbakestille dem om nødvendig. Så, ingen flere konflikter eller forvirring hvis flere personer jobber på samme side.
Fordelen med versjonskontroll? Sammenligning av gjeldende med tidligere versjoner – fanger opp feil eller feil før publisering.
For å få mest mulig ut av versjonskontrollen, merk hver versjon med en beskrivende kommentar. Dette vil hjelpe redaktører å forstå hva som har endret seg og hvorfor.
Fra TechTarget sier, SharePoints versjonsloggfunksjon gjør det enkelt for nettstedsadministratorer å spore endringer.
Versjonskontroll i SharePoint-sidelayoutredigering hjelper team med å administrere samarbeidet og sikre at alle endringer spores og gjøres riktig.
Feilsøking av vanlige problemer ved redigering av SharePoint-sideoppsett
For å feilsøke vanlige problemer med redigering av SharePoint-sideoppsett med manglende webdeler eller bilder, sideoppsett som ikke vises riktig og tillatelsesproblemer, har vi laget denne delen. Utforsk underseksjonene for raskt å navigere til emnet som passer ditt behov.
Manglende webdeler eller bilder
Når du redigerer SharePoint-sideoppsett, kan det være irriterende hvis webdeler eller bilder forsvinner. Det finnes måter å løse dette problemet på!
- Dobbeltsjekk at alle endringer er lagret og publisert.
- Sjekk også Rediger side-modus for å se om noen webdeler er skjult eller minimert.
- Hvis disse trinnene ikke fungerer, se gjennom tillatelsene og tilgangsnivåene til sideinnholdet. Det kan være at enkelte brukere ikke har rettighetene til å se enkelte webdeler eller bilder. I dette tilfellet kan det hende en administrator må gi flere tillatelser.
Proff-tips: Lagre arbeidet ditt mens du redigerer for å unngå å miste fremgang.
Hvis SharePoint kunne vise sine egne sider riktig, trenger vi ikke feilsøke.
Sidelayout vises ikke riktig
Problemer med sidelayout? Sjekk egendefinerte CSS-stiler først. Undersøk deretter HTML for feil eller konflikter.
Nylig installerte plugins eller temaer? Kan være problemet. Utdatert SharePoint-versjon? Kan forårsake skjermproblemer.
Chromes inspeksjonselement er et profftips. Bruk den til å identifisere plagsomme stiler og elementer på en side.
Hvis bare livets tillatelsesproblemer var like enkle å fikse som et SharePoint-sideoppsett!
gratis Excel-trening
Tillatelsesproblemer
Å få autorisasjon til å bruke SharePoint-sideoppsett i redigeringsprosessen kan være et stort hinder. Sjekk tillatelsesnivået ditt i SharePoint-hierarkiet. Sørg for at du har rett autorisasjon til å redigere siden eller nettstedet.
Det kan være nødvendig å snakke med en administrator på høyere nivå for å få de nødvendige tillatelsene eller godkjenningen. De kan gi mer innsikt i hva som må oppdateres.
Forskningsrapporter fra Gartner og ZDNet oppgi det sikkerhetsutgifter vil nå 174 milliarder dollar innen 2023. Det er viktig å få på plass pålitelige tilgangsstyringssystemer. Utfør prosessen med disse fantastiske redigeringstipsene!
Konklusjon: Tips for effektiv redigering av SharePoint-sideoppsett
Å redigere SharePoint-sideoppsett kan være en vanskelig oppgave, men med de riktige rådene er det en lek! Her er noen punkter du bør vurdere når du finjusterer SharePoint-sideoppsettet:
- Hold det enkelt : Unngå for mange farger eller grafikk som kan få siden til å se rotete ut.
- Tenk på publikummet ditt : Innhold bør lede designbeslutningene du tar. Ta alltid hensyn til sluttbrukeren.
- Velg tydelig typografi : Velg lesbare fonter og størrelser som passer til designet.
- La mellomrom hjelpe : Det kan skille mellom forskjellig innhold og få sidene dine til å se flotte ut.
- Få tilbakemelding tidlig : Bruk testpublikum eller brukertestverktøy for å få meninger før du bestemmer deg for et design.
Det er også viktig å ta tilgjengelighet ( WCAG ) standarder i betraktning når du lager digitalt innhold.
Ikke glem å tenke på hvordan sideoppsettet ser ut på forskjellige enheter, som er en del av kompatibilitet på tvers av nettlesere.
Morsomt faktum: Visste du at SharePoint først ble introdusert i 2001? (Kilde: Microsoft News Center.)
ofte stilte spørsmål
1. Hvordan redigerer jeg et SharePoint-sideoppsett?
For å redigere et SharePoint-sideoppsett, klikk på tannhjulikonet øverst til høyre på siden og velg Rediger side. Derfra klikker du på Rediger-knappen for sidelayout-delen og gjør de ønskede endringene.
2. Kan jeg tilpasse sideoppsettet for forskjellige enheter?
hvordan bli kvitt bing på windows 10
Ja, SharePoint lar deg tilpasse sideoppsett for forskjellige enheter. Du kan lage separate sideoppsett for skrivebord, nettbrett og mobil for å sikre den beste brukeropplevelsen for hver enhet.
3. Hvordan legger jeg til nye webdeler i et sideoppsett?
For å legge til nye webdeler til et SharePoint-sideoppsett, klikk på Sett inn-fanen på båndet og velg ønsket webdel. Du kan deretter tilpasse nettdelens innstillinger og plassering på sideoppsettet.
4. Hvordan endrer jeg rekkefølgen på webdeler på et sideoppsett?
For å endre rekkefølgen på nettdeler på et SharePoint-sideoppsett, klikk på fanen Side på båndet og velg Rediger for nettdelsonen du ønsker å endre. Du kan deretter dra og slippe nettdeler i ønsket rekkefølge.
5. Hva er en masterside i SharePoint?
En masterside i SharePoint er en mal som definerer den generelle layouten og utformingen av et nettsted. Den inkluderer elementer som topptekst, bunntekst og navigasjonsmeny. Sideoppsett arver fra hovedsiden, noe som muliggjør konsistent merkevarebygging på tvers av alle nettstedssider.
6. Kan jeg bruke tilpasset CSS til å endre SharePoint-sideoppsett?
Ja, SharePoint lar deg bruke tilpasset CSS for å endre sideoppsett. Du kan enten koble til en ekstern CSS-fil eller legge inn CSS direkte i sidelayoutfilen.














