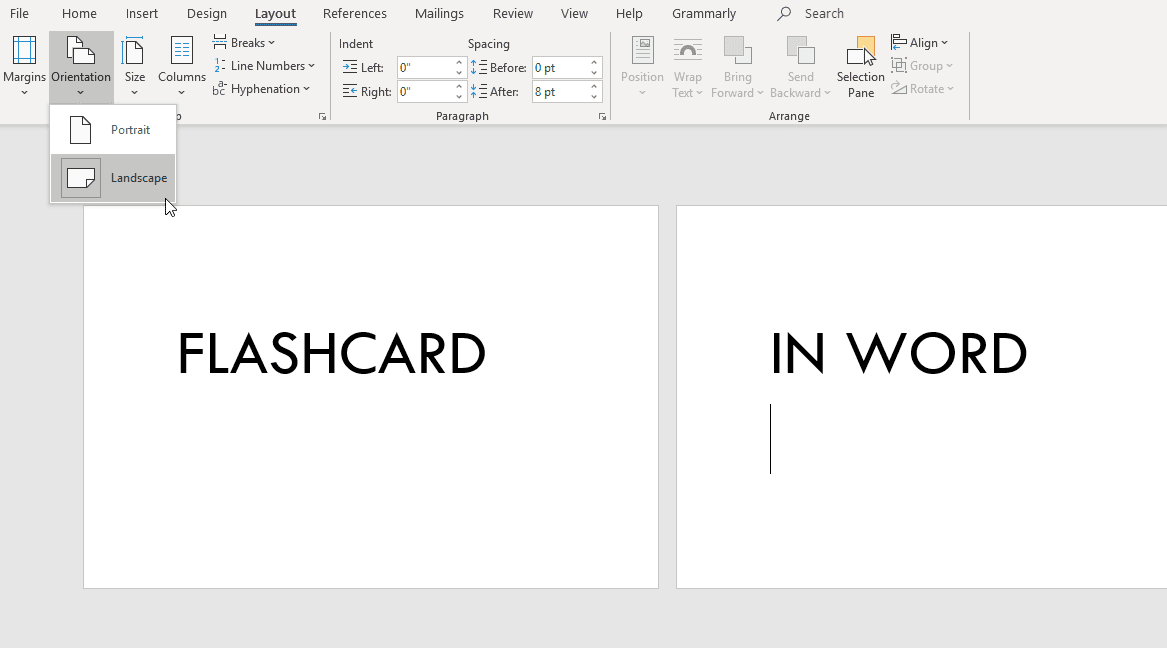
Flashcards: revolusjoner læringen din! Engasjer deg aktivt for å stimulere hjernen din og forbedre retensjon. Bruk Microsoft Word for enkel tilpasning og formatering. Lag konsise, klare kort med fokusert innhold. Bruk skriftstiler og farger for å gjøre flashcards visuelt tiltalende. Utnytt kraften i denne dynamiske læringsteknikken: begynn å lage flashcards på Microsoft Word i dag! Øk oppbevaring av kunnskap og maksimer læringspotensialet. Ikke gå glipp av det – studer med flashcards nå!
Komme i gang med Microsoft Word:
Microsoft Word er et fantastisk verktøy for å lage pro-dokumenter. Her er seks tips for å hjelpe deg i gang:
- Bli kjent med grensesnittet : Bruk tid på å utforske funksjonene og verktøyene. Dette vil gjøre bruken enklere.
- Lag et nytt dokument : Klikk på Fil, velg Ny og velg en mal eller en tom side. Du kan også tilpasse layout og formatering.
- Bruk grunnleggende formateringsverktøy : Microsoft Word har skriftstiler, størrelser, farger og justeringsalternativer. Bruk disse for å få teksten til å se bedre ut.
- Sett inn bilder/grafikk : Sett inn bilder, grafer, diagrammer og andre visuelle elementer. Gå til Sett inn-fanen og velg grafikken du ønsker.
- Lagre arbeidet ditt : Lagre arbeidet ditt regelmessig for å unngå å miste endringer. Klikk på disketten eller trykk Ctrl + S.
- Utforsk tilleggsfunksjoner : Microsoft Word har stavekontroll, grammatikkkontroll, sidenummerering, topptekster, bunntekster osv. Bruk disse til å forbedre dokumentene dine.
Øvelse gjør mester når du bruker Microsoft Word! Fun Fact: Microsoft Word ble først utgitt i 1983. Nå er det en av de mest populære tekstbehandlerne over hele verden. (Kilde: Wikipedia)
hvordan oppgradere excel
Opprette flashkortene:
Det er enkelt å lage flashcards på Microsoft Word. Her er seks trinn for dine egne effektive flashcards:
- Åpne et nytt dokument i Word.
- Endre sidelayout til liggende.
- Lag en tabell med to kolonner med ønskede rader.
- Skriv inn begrepet i 1. kolonne og svar i 2.
- Tilpass med skriftstiler og farger.
- Skriv ut, brett og klipp for fysiske kort.
For forbedret læring, legg til bilder eller fonter. Oppbevaring av oppmerksomhet og kunnskap vil bli bedre. Nå kan du raskt lage flashcards med Microsoft Word. Begynn å organisere og øk læringspotensialet ditt!
Skrive ut flashkortene:
Følg disse trinnene for å skrive ut flashkortene dine med Microsoft Word:
- Åpne dokument: Start med å åpne Microsoft Word-dokumentet med flashkortene dine.
- Juster sideoppsett: Gå til fanen Sideoppsett. Velg papirstørrelse og -retning.
- Konfigurer utskriftsalternativer: Gå til Fil-fanen, og deretter Skriv ut. Velg antall kopier og velg skriver.
- Skriv ut en testside: Skriv ut en testside før du skriver ut alle flashkortene dine. Sjekk om det ser bra ut og gjør justeringer om nødvendig.
- Skriv ut flashkort: Når du er fornøyd med testutskriften, skriv ut alle flashkortene dine. Bruk papir av god kvalitet for best resultat.
For ekstra hjelp eller feilsøkingstips, se brukerveiledningen for Microsoft Word.
Tips for effektiv bruk av flashcards:
Maksimer læringspotensialet ditt med flashcards! Her er noen tips for å hjelpe deg å få mest mulig ut av dem:
www.sharepoint.login
- Kortfattethet: Skriv kun ett konsept per kort.
- Visuals: Legg til bilder eller diagrammer for å hjelpe hukommelsen.
- Aktiv tilbakekalling: Utfordre deg selv til å huske informasjon før du snur kortet.
- Variasjon: Bland kort eller bruk forskjellige metoder.
- Anmeldelse: Planlegg regelmessige økter for å forsterke innlært materiale.
- Mnemonikk: Lag akronymer, rim eller visuelle assosiasjoner.
Tilpass prosessen ved å bruke din læringsstil og preferanser. Koble ny informasjon til eksisterende kunnskap for bedre forståelse.
Vær konsekvent med din praksis for å lage nevrale veier. Kombiner aktiv tilbakekalling med visuelle elementer for å lage en flerfasettert læringsopplevelse. Følg disse tipsene for vellykket bruk av flashcard – lykke til med studier!
Konklusjon: Fordelene ved å bruke flashcards og bekvemmeligheten av å lage dem i Microsoft Word.
Flashcards har mange fordeler. Å lage dem i Microsoft Word gjør det enda mer praktisk. Flashcards er en fin måte å lære på, siden de hjelper med memorering og aktiv læring. Words brukervennlige grensesnitt betyr at alle kan lage flashcards uten å trenge noen teknisk kunnskap.
hvordan endre fargevalg i outlook 365
Flashkort er flotte for minneoppbevaring. Kondensering av informasjon til små biter gjør det lettere å fokusere og studere. Gjentatt gjennomgang bidrar til å sementere kunnskapen.
Flashcards er allsidige. De kan brukes til alle fag, så de passer for alle utdanningsnivåer. Fra språktester til matematiske formler, flashcards gir en tilpasningsdyktig måte å lære på.
Å bruke Word for flashcards gjør det praktisk. Funksjonene og formateringsalternativene gjør det enkelt å designe visuelt tiltalende flashcards. Ulike fonter, farger og oppsett kan brukes for å få dem til å passe dine preferanser.
Word tillater også redigering og oppdatering av flashcards. Hvis du trenger å gjøre endringer eller legge til ny informasjon, er det bare å åpne dokumentet og redigere. Denne fleksibiliteten holder studiemateriellet ditt oppdatert uten å måtte lage nye kort.
Profftips: Bruk Words tabellfunksjon når du lager flashcards. Organisering av informasjon i rader og kolonner holder den strukturert og lesbar. For å få nøkkelbegreper til å skille seg ut, bruk fet skrift eller fremhev ord.














