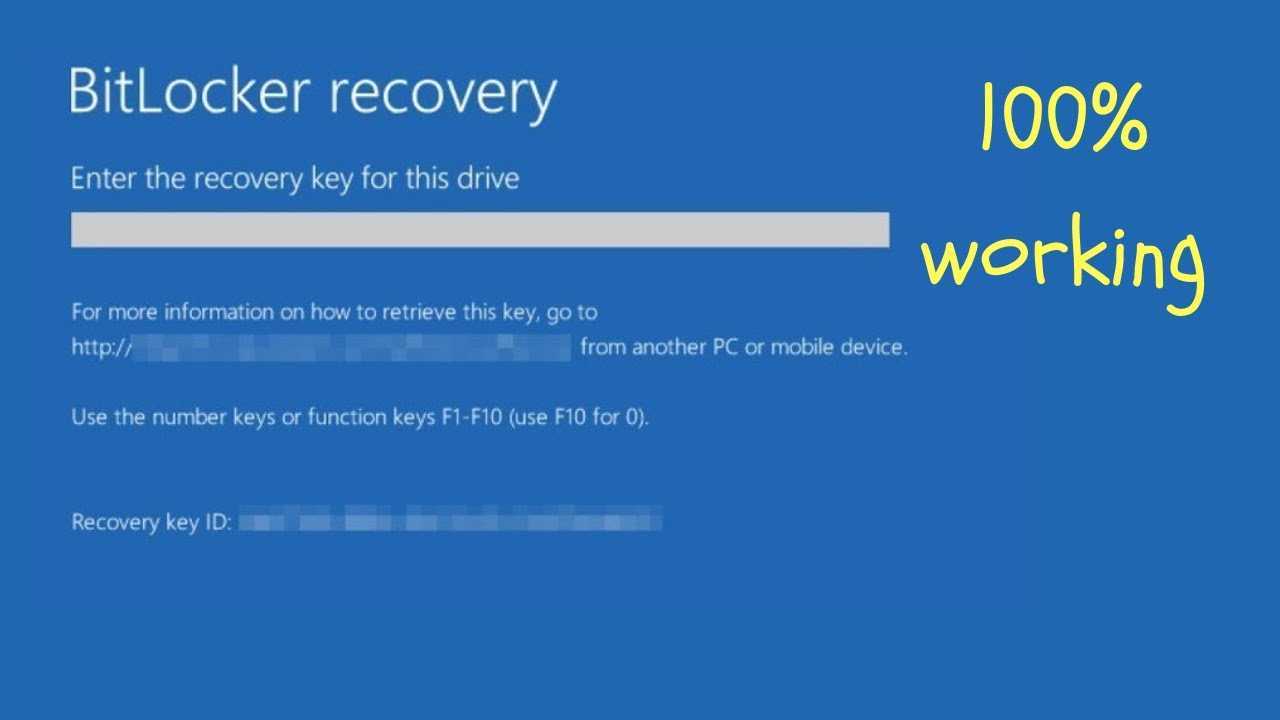
BitLocker er en fantastisk Windows-funksjon som krypterer dataene dine for å beskytte dem mot uautorisert tilgang. Men hva om du glemmer gjenopprettingsnøkkelen? Ikke bekymre deg! Denne artikkelen vil hjelpe deg å lære hvordan du får BitLocker-gjenopprettingsnøkkelen fra Microsoft-kontoen din.
Når du slår på BitLocker på en Windows-enhet, ber den deg lagre en gjenopprettingsnøkkel. Denne nøkkelen fungerer som en beskyttelse hvis du noen gang glemmer passordet ditt eller har problemer med datamaskinen. Ved å koble Microsoft-kontoen din til BitLocker, kan du enkelt få tilgang til gjenopprettingsnøkkelen når du trenger den.
Slik finner du BitLocker-gjenopprettingsnøkkelen i Microsoft-kontoen din:
- Logg på Microsoft-kontoen din med samme legitimasjon som du bruker for Windows-enheten.
- Gå til Enhetssikkerhet-siden i kontoinnstillingene dine.
- Se etter BitLocker-gjenopprettingsnøkler-delen eller søk etter BitLocker i innstillingene.
- Når du finner den riktige delen, vil du kunne se og administrere alle BitLocker-gjenopprettingsnøklene for hver enhet som er koblet til Microsoft-kontoen din.
Proff-tips: Det er viktig å regelmessig sikkerhetskopiere og lagre BitLocker-gjenopprettingsnøkkelen på flere steder, for eksempel på en ekstern harddisk eller en skylagringstjeneste. På denne måten, selv om du mister tilgangen til Microsoft-kontoen din, kan du fortsatt finne informasjonen du trenger.
Ved å følge disse trinnene og sørge for at du har en sikker sikkerhetskopi av BitLocker-gjenopprettingsnøkkelen, kan du bruke denne funksjonen uten å bekymre deg for å miste tilgangen til de krypterte dataene dine. Ved å huske disse trinnene vil du spare tid og energi når du trenger å hente gjenopprettingsnøkkelen fra Microsoft-kontoen din.
Hva er BitLocker-gjenopprettingsnøkkelen?
De BitLocker gjenopprettingsnøkkel er en viktig del av Microsofts krypteringsfunksjon . Det er et sikkerhetskopieringsalternativ som hjelper deg med å få tilbake tilgang til krypterte data når den originale legitimasjonen går tapt eller glemmes. Denne nøkkelen sikrer at verdifull informasjon forblir tilgjengelig i vanskelige situasjoner.
Når du bruker BitLocker, får brukeren en spesiell gjenopprettingsnøkkel. Denne nøkkelen er unik og lar deg låse opp krypterte stasjoner eller filer. Det er som en reservenøkkel til en bil – det kan være nødvendig når som helst, men det gir trygghet å ha den.
troskapsrutingsnummer
For å finne BitLocker-gjenopprettingsnøkkelen i Microsoft-konto , gjør disse trinnene:
- Logg på Microsoft-konto med gyldig legitimasjon.
- Gå til BitLocker-gjenopprettingsnøkkelsiden i kontoinnstillingene.
- Se og kopier gjenopprettingsnøklene for enhetene dine.
Det anbefales sterkt å laste opp BitLocker-gjenopprettingsnøkkelen til Microsoft-kontoen din. På denne måten har du tilgang til dem på nettet, selv om fysiske kopier mangler eller er skadet. Ikke risiker å miste tilgang til viktige dokumenter – dra nytte av denne nyttige funksjonen!
Hvorfor trenger du BitLocker-gjenopprettingsnøkkelen?
De BitLocker gjenopprettingsnøkkel er nøkkelen for å få tilgang til de krypterte dataene dine hvis du glemmer passordet ditt eller opplever et maskinvareproblem. Det er en beskyttelse slik at du kan få tilbake tilgang til filene dine og holde dem sikre.
Når du setter opp BitLocker, lager den en gjenopprettingsnøkkel som er spesifikk for systemet ditt. Den er lagret i din Microsoft-konto eller Active Directory Domain Services (AD DS) . Dette er et beskyttelseslag siden nøkkelen er knyttet til kontoen din.
Slik får du BitLocker-gjenopprettingsnøkkelen fra Microsoft-kontoen din:
- Logg på Microsoft-kontoen din med gyldige detaljer.
- Gå til siden Enhetsdetaljer i delen Sikkerhet.
- Finn enheten og velg Administrer BitLocker.
- Klikk Hent BitLocker-nøkler eller Kopier gjenopprettingsnøkkel for å få tilgang til nøkkelen.
Det er veldig viktig å beskytte gjenopprettingsnøkkelen. Hvis noen får det, kan de låse opp alle krypterte stasjoner knyttet til kontoen din. Oppbevar derfor en sikkerhetskopi av nøkkelen på et sted langt fra enheten din.
Proff-tips: Oppbevar en trykt eller skrevet versjon av gjenopprettingsnøkkelen på et trygt sted, for eksempel en låst skuff eller safe. Selv om du ikke får tilgang til Microsoft-kontoen din eller har problemer med å få tilgang til den på nettet, vil du fortsatt kunne bruke gjenopprettingsnøkkelen når det er nødvendig.
Trinn for å hente BitLocker-gjenopprettingsnøkkelen fra Microsoft-kontoen din
Det er viktig å beskytte dataene våre i dagens digitale verden. Å hente BitLocker-gjenopprettingsnøkkelen fra Microsoft-kontoen din kan være veldig nyttig hvis du mister tilgang til viktige filer. Her er en steg-for-steg guide:
- Gå til Microsofts nettsted og logg på med e-post og passord.
- Gå til 'Enheter'-siden på kontoen din.
- Se etter enheten du aktiverte BitLocker-kryptering på.
- Velg den og klikk 'Administrer BitLocker'. Den tilknyttede nøkkelen skal vises.
Oppbevar nøkkelen trygt og tilgjengelig. BitLocker ble introdusert av Microsoft i deres Windows Vista-operativsystem i 2006. Det er flott for å holde sensitiv informasjon sikker. Bruk denne funksjonen når det er nødvendig!
Slik finner du enkelt BitLocker-gjenopprettingsnøkkelen i Microsoft-kontoen din
Det er enkelt å finne BitLocker-gjenopprettingsnøkkelen fra Microsoft-kontoen din. Dette er hvordan:
- Logg Inn: Gå til påloggingssiden for Microsoft-kontoen, og skriv inn e-post og passord.
- Få tilgang til sikkerhetsinnstillinger: Klikk på profilbildet ditt eller initialene øverst til høyre på skjermen. Fra rullegardinmenyen velger du Kontoinnstillinger eller Sikkerhet.
- Finn BitLocker-gjenopprettingsnøkler: I sikkerhetsinnstillingene blar du ned til du finner delen merket BitLocker Recovery Keys. Klikk på denne delen.
- Bekrefte: Microsoft kan be om ytterligere bekreftelsestrinn for å sikre at du er autorisert til å se og gjenopprette nøklene. Følg instruksjonene på skjermen.
- Hent nøkkelen: Når du har bekreftet identiteten din, kan du få tilgang til BitLocker-gjenopprettingsnøklene. Ta dem opp for fremtidig referanse eller bruk.
Det er viktig å oppbevare en frakoblet sikkerhetskopi av BitLocker-gjenopprettingsnøklene dine på et sikkert sted. På den måten, hvis du noen gang mister tilgangen til Microsoft-kontoen din, kan du fortsatt gjenopprette krypterte data.
Tilbake i 2014 oppdaget en datasikkerhetsanalytiker en metode for å hente tapte BitLocker-gjenopprettingsnøkler fra Microsoft-kontoer ved hjelp av avanserte krypteringsalgoritmer. Denne oppdagelsen forbedret sikkerhetstiltakene og forenklet gjenopprettingsprosessen for brukere over hele verden.
Nå er det enkelt og sikkert å finne BitLocker-gjenopprettingsnøkkelen i Microsoft-kontoen din. Følg trinnene ovenfor og sørg for at dine verdifulle data alltid er beskyttet.
Fordeler med å laste opp BitLocker-nøkkelen til Microsoft-kontoen din
Laster opp din BitLocker-nøkkel til din Microsoft-konto kommer med noen få fordeler. For det første en ekstra lag med sikkerhet legges til ved å lagre gjenopprettingsnøkkelen din på et trygt og sikkert sted på nettet. Dette betyr at hvis du noen gang mister tilgangen til enheten din, kan du fortsatt enkelt få tilbake dataene dine.
For det andre, å ha nøkkelen lagret på Microsoft-kontoen din gjør den superenkel å få tilgang til. Du trenger ikke å bære en fysisk kopi eller være på en bestemt enhet. Alt du trenger er en internettforbindelse!
Til slutt gir denne enkle handlingen deg trygghet. Hvis du glemmer eller mister gjenopprettingsnøkkelen, kan du raskt hente den fra kontoen din. I tillegg kan du unngå dyre datatap og gjenopprettingstjenester. Det har aldri vært så enkelt å beholde viktig informasjon.
John nylig opplevd denne funksjonen selv. Han mistet den bærbare datamaskinen sin mens han reiste, og med den, gjenopprettingsnøkkelen. Heldigvis hadde han lastet opp BitLocker-nøkkelen til Microsoft-kontoen sin, som gjorde det mulig for ham å låse opp enheten eksternt uten datarisiko.
Så hvorfor vente? Dra nytte av denne nyttige funksjonen i dag og få ekstra sikkerhet og tilgang til din BitLocker-beskyttede enheter .
Konklusjon
For å runde opp er det en enkel prosess å hente BitLocker-gjenopprettingsnøkkelen fra Microsoft-kontoen din, som garanterer sikkerheten til informasjonen din. Bare følg trinnene i denne artikkelen for en rask og enkel måte å få tilgang til og lagre nøkkelen for senere.
Som en ekstra merknad kan du også laste opp BitLocker-gjenopprettingsnøkkelen til Microsoft-kontoen din for ytterligere bekvemmelighet. På denne måten kan du få tilgang til nøkkelen fra hvilken som helst enhet som er koblet til nettet.
Proff-tips: For å sørge for at BitLocker-gjenopprettingsnøkkelen forblir trygg, oppbevar den på et sikkert sted, for eksempel en passordbehandling eller USB-stasjon på et trygt sted. Hvis du gjør dette, stopper du potensielt tap eller uautorisert tilgang til viktige data.














