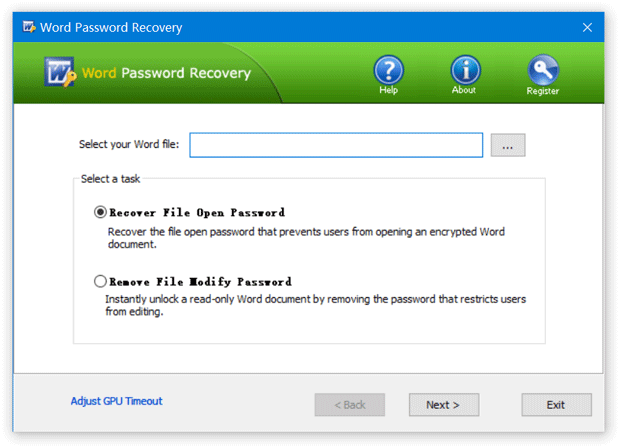
Teknologi kan være en labyrint. Hvis du noen gang glemmer eller forlegger din Microsoft Word-passord , kan det være en veldig irriterende opplevelse. Spesielt når viktige dokumenter står på spill. Ingen grunn til bekymring, det finnes måter å gjenopprette det på!
hvordan skrive et aksenttegn i word
Når du står overfor utfordringen med å finne ut din Microsoft Word-passord , hold deg rolig. Det er flere løsninger. Den ene er å bruke programvareverktøy laget for passordgjenoppretting. De bruker avanserte algoritmer for å knekke passord og gi tilgang til låste dokumenter.
Du kan også bruke nettbaserte tjenester som tilbyr assistanse for Gjenoppretting av Microsoft Word-passord . Disse tjenestene bruker kraftige servere for å dekryptere passord med brute-force-angrep eller ordbokbaserte tilnærminger. Disse løsningene kan høres komplekse ut, men de er ment å gjøre det enkelt.
Husk at disse metodene kun skal brukes på filer du eier. Det er ulovlig og uetisk å bruke disse teknikkene på filer som ikke tilhører deg.
TechRadar gjennomførte en studie , som fant det 70 % av individene lyktes med å få tilbake tilgang til Microsoft Word-filene sine ved hjelp av passordgjenopprettingsverktøy. Dette viser hvor effektive disse verktøyene er.
Forstå viktigheten av gjenoppretting av passord i Microsoft Word
Gjenoppretting av Microsoft Word-passord er viktig i den digitale tidsalderen. Vi stoler mer på digitale dokumenter, så beskyttelse av informasjon er et must. Å miste et passord kan være en smerte og senke ting. Å vite hvordan du gjenoppretter passord er nøkkelen.
Microsoft Word tilbyr kryptering av dokumenter med passord. Dette betyr at bare autoriserte personer kan få tilgang til og endre innhold. Men hvis en person glemmer eller mister passordet, kan de ikke komme inn. Dette gjør passordgjenoppretting viktig.
Å gjøre deg kjent med gjenopprettingsmetoder hjelper deg med å få tilgang til låste dokumenter uten å miste sikkerhetstiltak. Du trenger ikke å gjenskape filer eller starte fra bunnen av. Det sparer tid og krefter.
Spesialiserte programmer bruker algoritmer og teknikker for å identifisere og dekryptere passord. Dette hjelper brukerne med å gjenvinne kontrollen over dataene sine enkelt. Men vær forsiktig når du bruker disse verktøyene. Velg programvare som garanterer personvern og sikkerhet for data.
For ekstra beskyttelse, sikkerhetskopier viktige dokumenter og oppdater passord ofte. Dette reduserer risikoen for tapt tilgang og holder informasjonen trygg.
Metoder for å gjenopprette et Microsoft Word-passord
Microsoft Word-dokumenter spiller en stor rolle i livene våre. Men hva om du glemmer passordet? Ingen bekymringer! Det er flere metoder for å gjenopprette Microsoft Word-passordet. Her er en fem-trinns guide:
- Prøv vanlige passord: Start med å skrive inn noen passord du vanligvis bruker. Du kan ha brukt samme passord for forskjellige kontoer.
- Bruk programvare for gjenoppretting av passord: Hvis det første trinnet ikke fungerer, bruk programvare utviklet for å tyde passordet. Disse verktøyene bruker avanserte algoritmer og kan hjelpe.
- Tilbakestill passordet ditt: Åpne dokumentet i et tekstredigeringsprogram og fjern eller endre den passordbeskyttede delen manuelt.
- Søk profesjonell hjelp: Hvis du fortsatt ikke kan gjenopprette passordet, kontakt en profesjonell. De kan gi spesialisert hjelp tilpasset din situasjon.
- Opprett et nytt dokument: Som en siste utvei, lag et nytt Word-dokument og overfør innholdet fra det låste. Dette vil ikke gjenopprette passordet, men lar deg få informasjonen.
For å øke sjansene for suksess, her er noen tips:
- Bruk en blanding av store og små bokstaver, tall og spesialtegn for passord.
- Unngå vanlige ord og uttrykk for passord.
- Sikkerhetskopier Word-dokumentene dine for å unngå å miste data i tilfelle passordproblemer.
- Bruk et passordadministrasjonsverktøy for å lagre og huske passordene dine på en sikker måte.
Ved å følge disse metodene og tipsene øker sjansene dine for å gjenopprette et Microsoft Word-passord. Husk å være tålmodig, siden gjenoppretting av passord kan ta tid.
hvordan markerer du ved hjelp av tastaturet
Trinn-for-trinn guide for å gjenopprette et Microsoft Word-passord
Å gjenopprette et Microsoft Word-passord kan være vanskelig – men du kan gjøre det! Her er en rask guide:
- Få tilgang til 'Åpne'-dialogboksen: Åpne Word og klikk på 'Fil'-fanen øverst til venstre. Velg deretter 'Åpne'.
- Se etter det krypterte dokumentet: Finn dokumentet du vil gjenopprette i dialogboksen. Velg den og klikk på pilen ved siden av 'Åpne'-knappen. Velg 'Åpne og reparer'.
- Velg en gjenopprettingsmetode: Du vil bli tilbudt tre alternativer – «Reparer», «Pakk ut data» eller «Avbryt». Velg «Reparer» for å begynne å gjenopprette det passordbeskyttede dokumentet ditt.
Nå vet du hvordan du gjenoppretter et Microsoft Word-passord! Husk å lagre det gjenopprettede dokumentet under et nytt navn for å forhindre overskriving av den originale filen. Svært komplekse passord eller filer med avanserte krypteringsmetoder kan kanskje ikke gjenopprettes. I så fall kan det hende du trenger profesjonell hjelp eller spesialisert programvare.
Glemte passord bør ikke stå i veien for deg! Bruk disse trinnene og få tilbake tilgang til Microsoft Word-filene dine. Ta handling nå og ikke la verdifull informasjon forbli låst for alltid.
Tips for å forhindre fremtidige problemer med Microsoft Word-passord
Forebygging av fremtidige Microsoft Word-passordproblemer er avgjørende for datasikkerhet og for å unngå forstyrrelser. Følg disse tipsene for å beskytte dokumentene dine.
- Velg et sterkt passord: Lag en unik kombinasjon av store og små bokstaver, tall og symboler. Unngå gjettbare passord.
- Oppdater passordet ditt regelmessig: Endre Microsoft Word-passordet hver 60.–90. dag. Dette sikrer at hvis noen oppdager det, vil det ikke være gyldig lenge.
- Aktiver tofaktorautentisering: Bruk en autentiseringsapp eller få bekreftelseskoder via e-post eller SMS. Dette legger til et ekstra lag med sikkerhet.
- Vær forsiktig med deletillatelser: Gi kun tilgang til autoriserte personer. Se gjennom og tilbakekall alle unødvendige tilgangsrettigheter.
Hold datasystemet ditt oppdatert med den nyeste antivirusprogramvaren, brannmurbeskyttelsen og oppdateringene til operativsystemet. Dette reduserer risikoen for skadelig programvare eller hacking som kan avsløre Microsoft Word-passordene dine.
For eksempel, Sarah opprettet et komplekst passord for den konfidensielle rapporten hennes, men glemte å oppdatere den. En tidligere kollega fikk uautorisert tilgang i hennes fravær. Hun lærte viktigheten av rettidige oppdateringer på den harde måten.
hvordan lage et hjerte i tekst
Ved å følge disse trinnene kan du redusere risikoen forbundet med Microsoft Word-passord og beskytte konfidensialiteten til dokumentene dine.
Konklusjon
Gjenopprette a Microsoft Word-passord er kompleks og tidkrevende. Følg imidlertid denne artikkelens trinn, så får du tilgang til viktige dokumenter.
Ulike metoder gjelder avhengig av hvilken versjon av Word du bruker. Denne artikkelen forklarer fremgangsmåten for gamle versjoner som Word 2003 og nye som Word 2016.
Ikke glem å lage sterke, minneverdige passord . Bruk store og små bokstaver, tall og spesialtegn. Dette gir ekstra sikkerhet for dokumentene dine.














