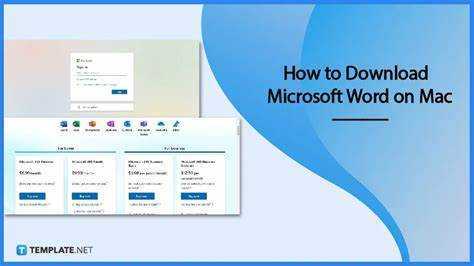
Microsoft Word er et must for Mac-brukere. Den har mange funksjoner som gjør det enklere å lage og redigere dokumenter. Enten du er student eller profesjonell, vil det forbedre produktiviteten din.
Den har et brukervennlig grensesnitt med mange formateringsalternativer. I tillegg har den en innebygd stave- og grammatikkkontroll.
Kompatibilitet er nøkkelen. Med Microsoft Word installert på din Mac, kan du samarbeide med kolleger og klassekamerater som bruker andre operativsystemer. Filer kan enkelt deles og samredigeres.
arbeidsdag endring direkte innskudd
Du kan også lagre filer i skyen med OneDrive eller iCloud . Det betyr at du kan få tilgang til dem fra hvilken som helst enhet, uansett hvor du er.
I tillegg er det et gratis malbibliotek. Du kan finne maler for alle typer dokumenter, noe som sparer deg for tid. Du kan deretter tilpasse dem for å passe dine behov.
Systemkrav: Sjekk om Mac-en din oppfyller minimumskravene.
Sørg for en jevn installasjon av Microsoft Word på din Mac? Sjekk om den oppfyller minimumskravene! Her er en guide:
- Prosessor: Intel-prosessor med min. 1,6 GHz hastighet.
- Operativsystem: macOS 10.14 eller nyere.
- RAM: 4 GB eller mer.
- Oppbevaringsplass: 10 GB ledig diskplass.
- Skjermoppløsning: 1280 x 800 eller høyere.
Dobbeltsjekk versjonen Spesifikke krav for å unngå problemer. For mer informasjon se den offisielle Microsoft-dokumentasjonen. Teknologien går raskt fremover, så programvareutviklere som Microsoft oppdaterer ofte systemkravene sine for bedre funksjoner og ytelse.
Nedlasting av Microsoft Word: Trinn-for-trinn-guide for nedlasting og installasjon av Microsoft Word på Mac.
Det er enkelt å laste ned og installere Microsoft Word på Mac. Her er en steg-for-steg guide:
- Gå til Microsoft Office-nettstedet .
- Logg inn eller Opprett en konto .
- Klikk på nedlastingsknapp og følg instruksjonene.
Vær oppmerksom på at noen versjoner krever abonnement eller kjøp. Men det finnes også gratis alternativer.
Visste du? Det finnes alternative tekstbehandlingsprogrammer for Mac-brukere. Apple-sider eller google Dokumenter kan være bedre tilpasset dine behov.
Det er utrolig at vi, i motsetning til tidligere, nå kan laste ned og installere kraftige applikasjoner som Microsoft Word med bare noen få klikk. Teknologien har virkelig revolusjonert måten vi skriver og redigerer dokumenter på!
Aktivering av Microsoft Word: Slik aktiverer og konfigurerer du Microsoft Word på Mac.
Klar til å frigjøre det fulle potensialet til Microsoft Word på din Mac? Følg disse 6 enkle trinn å komme i gang!
- Kjøp eller last ned den nyeste versjonen fra den offisielle nettsiden eller pålitelige kilder.
- Dobbeltklikk på den nedlastede filen og følg installasjonsinstruksjonene for å installere.
- Start programmet og logg på med Microsoft-kontolegitimasjonen din. Opprett en hvis du ikke har en ennå.
- Klikk på Aktiver når du blir bedt om det, og skriv deretter inn produktnøkkelen om nødvendig.
- Tilpass opplevelsen din med språk, font, innstillinger for automatisk lagring og mer.
- Bli kjent med alle funksjonene og verktøyene Microsoft Word har å tilby. Sjekk ut malene, samarbeidsverktøyene og skylagringsintegrasjonen.
For ekstra fordeler, sørg for at du:
- Oppdater til siste versjon for nye funksjoner og sikkerhetsforbedringer.
- Optimaliser innstillingene dine for en effektiv brukeropplevelse.
- Vurder å abonnere på Microsoft 365 .
Aktiver Microsoft Word på Mac-en og slipp kreativiteten løs!
Bruke Microsoft Word på Mac: Oversikt over de grunnleggende funksjonene og funksjonene til Microsoft Word.
Microsoft Word på Mac er avgjørende for effektiv dokumentoppretting og redigering. Her er en oversikt over grunnleggende funksjoner og funksjoner:
- Formateringsalternativer: Tilpass stil, skrifttype, størrelse og justering av tekst. I tillegg kan du bruke overskrifter, punktpunkter og nummererte lister.
- Maler: Få profesjonelle dokumenter raskt med forhåndsdesignede maler.
- Samarbeidsverktøy: Spor endringer av flere brukere, kommenter og arbeid sammen i sanntid.
- Setter inn media: Forbedre dokumenter med bilder, diagrammer, tabeller og former.
- Dokumenthåndtering: Sorter filer i mapper, søk med nøkkelord og krypter sensitiv informasjon.
I tillegg tilbyr Microsoft Word på Mac andre funksjoner for å gjøre deg mer produktiv og kreativ. For å få mest mulig ut av det:
- Bruk hurtigtaster.
- Prøv Autokorrektur for stavefeil og tilpassede forkortelser.
- Dra nytte av Smart Lookup.
- Utforsk båndet for skjulte funksjoner og snarveier.
Bruk disse tipsene for å maksimere Microsoft Word på Mac-opplevelsen og øke produktiviteten.
Feilsøking: Vanlige problemer og løsninger når du laster ned eller bruker Microsoft Word på Mac.
Har du problemer med å laste ned eller bruke Microsoft Word på Mac? Ikke bekymre deg! Her er noen tips for å hjelpe deg:
- Sørg for at Mac-en din oppfyller systemkravene for versjonen av Word du vil laste ned.
- Hvis du støter på problemer mens du laster ned, tøm nettleserens cache og informasjonskapsler.
- Start datamaskinen på nytt hvis du får feil under installasjon av Word.
- Oppdater Mac-operativsystemet for å forbedre kompatibiliteten med Word.
- Start Word i sikkermodus - hold nede Shift-tasten - for å sjekke om annen programvare eller plugins forårsaker konflikter.
Vær oppmerksom på potensielle problemer og ha løsninger klare til å gå. Visste du Microsoft Office ble først utviklet for Apple i 1989? Den ble utgitt for Windows i 1990 og brukes nå på mange plattformer.
Konklusjon: Fordelene ved å ha Microsoft Word på Mac og hvordan det kan forbedre produktiviteten.
Microsoft Word på din Mac er en fin måte å øke produktiviteten . Den er ideell for studenter, profesjonelle eller alle som trenger å opprette eller redigere dokumenter.
Mac og Microsoft Word er kompatible . Del enkelt filer med Windows-brukere uten formateringsfeil. Ikke behov for konverteringer eller flere versjoner.
Microsoft Word har mange funksjoner. Formateringsalternativer, redigeringsverktøy, skrifttilpasning, stavekontroll, grammatikksjekk . Lag attraktive, godt strukturerte dokumenter.
Søkefunksjon hjelper med å finne ord eller uttrykk i lange dokumenter. I tillegg til, automatisk lagring forhindrer tap av data .
Maler for dokumenter som CV, rapporter og brev. Dokumenter med et profesjonelt utseende med en standardisert layout, lett å tilpasse.
Få tilgang til skybasert lagring med Microsoft Word på din Mac. Lagre og hent dokumenter fra hvor som helst med en internettforbindelse .
redigere i word
Profftips: Bruk tastatursnarveier . Som Ctrl+S for å lagre eller Ctrl+B for fet tekst . Gjør arbeidsflyten raskere!














