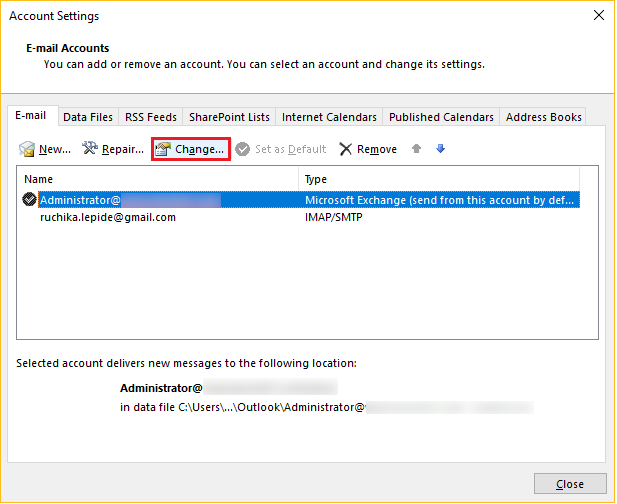
Microsoft Exchange Server er viktig for mange organisasjoner. Det lar dem administrere e-poster, kalendere, kontakter og andre samarbeidsfunksjoner. Men det kan være vanskelig å finne Microsoft Exchange Server, spesielt for nyere brukere eller de som bruker en utdatert Outlook-versjon. Slik finner du servernavnet i Outlook 2010.
- Start Outlook og klikk 'Fil' øverst til venstre på skjermen.
- Klikk på 'Kontoinnstillinger' rullegardinmenyen og velg 'Kontoinnstillinger' en gang til.
- Et vindu åpnes med alle e-postkontoene dine.
- Merk e-postkontoen som er koblet til Microsoft Exchange Server.
- Klikk 'Endring' over kontolisten.
- Et annet vindu vises med tilleggsinnstillinger for e-postkontoen din.
- Finn navnet på Microsoft Exchange Server under 'Serverinformasjon.' Det ser vanligvis ut som «exchangeserver.domain.com.»
- Hvis flere e-postkontoer er oppført, velg den som er koblet til Exchange-serveren før du klikker 'Endring.'
Det er det! Det er enkelt å finne Microsoft Exchange Server-navnet i Outlook 2010. Bare gå til Kontoinformasjon-siden og endre kontoinnstillingene deretter. Morsomt faktum: Over 400 millioner mennesker bruker Outlook over hele verden, noe som gjør det til en av de mest populære e-postklientene.
Forstå Microsoft Exchange Server
For å bedre forstå Microsoft Exchange Server, fordype deg i de viktigste aspektene. Få en oversikt over Microsoft Exchange Server og anerkjenne viktigheten av å finne den. Utforsk hvordan disse underseksjonene gir løsninger for å finne Microsoft Exchange Server, noe som bidrar til en jevnere brukeropplevelse.
Oversikt over Microsoft Exchange Server
Microsoft Exchange Server – et verktøy som brukes av bedrifter over hele verden. Den leverer en sikker og pålitelig plattform for e-post, kalender, kontakter og oppgavebehandling. Intuitivt brukergrensesnitt og robuste funksjoner gjør det perfekt for jevn kommunikasjon i organisasjoner.
- Administrer e-poster enkelt: Exchange Server tilbyr mapper, filtre og søkealternativer for å administrere e-post.
- Del kalendere enkelt: Brukere kan enkelt dele sine kalendere med kolleger for å planlegge møter og arrangementer.
- Samarbeid i sanntid: Exchange Server tilbyr delte postbokser for sanntidssamarbeid.
- Mobil tilgjengelighet: Exchange ActiveSync gir tilgang til e-poster, kontakter og kalendere på mobile enheter.
- Forbedret sikkerhet: Exchange Server inkluderer datakryptering, anti-spamfiltre og beskyttelse mot skadelig programvare.
- Skalerbar og høy tilgjengelighet: Skalerbar for å imøtekomme voksende virksomheter og høy tilgjengelighet med serverredundans.
Den har også avanserte funksjoner som enhetlig meldinger, RBAC, compliance management og forebygging av datatap. For å dra nytte av de nyeste sikkerhetsoppdateringene og ytelsesforbedringene – oppdater Exchange Server regelmessig!
slett fidelity-konto
Viktigheten av å finne Microsoft Exchange Server
Det er viktig å finne Microsoft Exchange Server da det er avgjørende for smidig kommunikasjon og samarbeid i organisasjoner. Den muliggjør e-post, kalender, oppgavebehandling og kontaktsynkronisering med robuste funksjoner. Denne serverløsningen hjelper bedrifter med å drive mer effektivt, øke produktiviteten og administrere ressurser bedre.
Serveren tilbyr forbedrede sikkerhetstiltak for å beskytte data og forhindre uautorisert tilgang. Den har også anti-spam og anti-malware-filtre for å holde e-postmiljøet trygt. I tillegg gir den sikkerhetskopiering og gjenopprettingsalternativer for å redusere risikoen for tap av data.
Microsoft Exchange Server integreres med Office 365 og Outlook for en enhetlig opplevelse på tvers av alle plattformer og enheter. Synkroniseringsfunksjonen holder e-post, kontakter, kalendere og oppgaver oppdatert på tvers av enheter.
Derfor, finne den rette Microsoft Exchange Server er avgjørende for virksomheter som ønsker effektive kommunikasjons- og samarbeidsverktøy.
TechRadar.coms anmeldelse på Microsoft Exchange Server 2019 sier at det fortsatt er et populært valg på grunn av forbedret ytelse og brukeropplevelse.
Metoder for å finne Microsoft Exchange Server
For å finne Microsoft Exchange Server, bruk forskjellige metoder som å bruke Outlooks kontoinnstillinger, PowerShell-kommandoer og Active Directory. Hver av disse underseksjonene gir en løsning for å lokalisere serveren effektivt. Enten du foretrekker et brukervennlig grensesnitt eller en mer teknisk tilnærming, tilbyr disse metodene ulike alternativer for å hjelpe deg med å finne din Microsoft Exchange Server.
Bruke Outlooks kontoinnstillinger
Å lokalisere Microsoft Exchange Server , Outlooks kontoinnstillinger har flere alternativer.
- Åpne Outlook, klikk på 'Fil' fanen, velg 'Kontoinnstillinger' og plukke 'Serverinnstillinger' . Under 'Server' fanen, vises navnet på Microsoft Exchange Server.
- Alternativt Kontrollpanel kan nås for å få Microsoft Exchange Server. Søk etter 'Post' i kontrollpanelet, åpne vinduet Mail Setup, klikk 'E-postkontoer' , og velg e-postkontoen. Microsoft Exchange Server-navnet vil være i 'Serverinformasjon' seksjon.
- Hvis du fortsatt har problemer, kontakt systemadministratoren for å få hjelp!
Bruke PowerShell-kommandoer
- Åpne PowerShell: Start appen.
- Koble til Exchange Server: Bruk kommandoen |_+_|.
- Få Exchange Server Info: Utfør |_+_| for detaljer.
- Sjekk Exchange Server Rolls: Bruk |_+_|.
- Finn databasetilgjengelighetsgrupper (DAGs): Utfør |_+_| for informasjon om DAGs.
- Bekreft replikering av felles mappe: Bruk |_+_| for å sjekke om replikering er aktivert.
Disse trinnene hjelper deg med å bruke PowerShell-kommandoer for å finne Microsoft Exchange Server.
I tillegg kan andre kommandoer og funksjoner forbedre Exchange Server-administrasjonen din.
Profftips: Bruk aliaser for kommandoer som Connect-ExchangeServer, og forkort det som CES.
Bruker Active Directory
For å finne Exchange Server raskt kan du bruke den organiserte strukturen til Active Directory . Følg disse instruksjonene:
- Få tilgang til Active Directory-brukere og datamaskiner konsoll.
- Utvid domenenoden.
- Gå til 'Microsoft Exchange'-beholderen.
- du vil oppdage Administrative grupper og servere . Utforsk disse objektene.
- Identifiser serveren du trenger.
Denne metoden sparer tid, så ikke gå glipp av den. Utnytt Active Directorys evner og finn din Microsoft Exchange Server raskt. Optimaliser arbeidsflyten din i dag ved å bruke denne effektive tilnærmingen.
Trinn-for-trinn veiledning for å finne Microsoft Exchange Server
For å effektivt finne Microsoft Exchange Server, med metoder som bruker Outlooks kontoinnstillinger, PowerShell-kommandoer og Active Directory. Hver underseksjon vil gi deg en trinn-for-trinn-veiledning for hvordan du finner din Microsoft Exchange Server, og sikrer en sømløs prosess uten forvirring eller problemer.
Metode 1: Bruke Outlooks kontoinnstillinger
Denne metoden lærer deg hvordan du finner Microsoft Exchange Server ved hjelp av Outlooks kontoinnstillinger . Følg disse trinnene og få rask tilgang til Exchange-kontoen din.
- Start Outlook.
- Klikk på Fil-fanen øverst til venstre. Velg Kontoinnstillinger fra rullegardinmenyen.
- Gå til fanen E-post i vinduet Kontoinnstillinger. Velg din Exchange-e-postkonto. Under e-postadressen er navnet på Microsoft Exchange Server.
Disse trinnene gir deg enkel tilgang til informasjonen for oppgaver knyttet til Exchange-kontoen din. Merk: Kontoinnstillingers plassering kan endres avhengig av hvilken versjon av Outlook som brukes, eller eventuelle tilpasninger av grensesnittet. Hvis du møter problemer, sjekk Microsofts offisielle dokumentasjon eller spør en IT-ekspert om hjelp.
Min kollega hadde en gang problemer med å finne dem Microsoft Exchange Server via Outlooks kontoinnstillinger. Etter å ha søkt gjennom noen menyer fant de det. Imidlertid fant de en enklere måte å få tilgang til serverinformasjonen raskt.
Husk at Outlooks kontoinnstillinger bare er én måte å finne Microsoft Exchange Server . Prøv andre alternativer om nødvendig!
Få tilgang til kontoinnstillinger i Outlook
For å få tilgang til kontoinnstillinger i Outlook, gjør dette:
- Åpne Microsoft Outlook.
- Klikk på Fil-fanen øverst til venstre.
- Velg Kontoinnstillinger fra rullegardinmenyen.
Du kan også konfigurere e-postpreferanser, sette opp signaturer, administrere automatiske svar og synkronisere kalender og kontakter med kontoinnstillingene.
For en god opplevelse med Outlook, prøv disse tipsene:
- Oppdater Outlook regelmessig for de nyeste funksjonene og sikkerheten.
- Organiser innboksen din med mapper og filtre for raskt søk.
- Aktiver tofaktorautentisering ved tilgang fra forskjellige enheter for ekstra sikkerhet.
Dette vil skape en sikker, sømløs brukeropplevelse og øke produktiviteten.
Finne serverinformasjon i kontoinnstillinger
Å finne Microsoft Exchange Server i kontoinnstillingene kan være vanskelig. For å starte, åpne Outlook, klikk på Fil-fanen og velg Kontoinnstillinger to ganger. I dette vinduet velger du kontoen du vil sjekke. Klikk på Endre, og se etter delen Serverinformasjon for å se servernavnet.
For mer detaljer, sjekk kategorien Avansert. Du finner relaterte innstillinger som innkommende og utgående e-postservere. Rull ned til du kommer til Connection-delen for Cached Exchange Mode.
Jeg hørte nylig en historie om noen som ikke kunne finne serverinformasjonen. De fulgte de vanlige trinnene, men fant den ikke. De spurte kundestøtte og fant ut at e-posten deres hadde blitt migrert til en annen server uten at de visste det! Denne uventede endringen forårsaket forvirring og bortkastet tid.
Metode 2: Bruke PowerShell-kommandoer
Å oppdage Microsoft Exchange Server er enkelt med PowerShell-kommandoer! Dette er hvordan:
- Åpne PowerShell på datamaskinen.
- Skriv inn Get-ExchangeServer og trykk Enter.
- Du får en liste over alle Exchange-serverne i miljøet ditt.
- For å begrense resultatene, bruk -Identitet eller -Status.
- Etter at du har identifisert Exchange Server, gjør nødvendige handlinger.
Det er enkelt og problemfritt å finne Exchange Server ved hjelp av PowerShell-kommandoer.
Morsomt faktum: Microsoft rapporterer at over 500 millioner enheter kjører Windows 10 OS over hele verden!
hvordan fjerne alle sideskift i word
Åpne PowerShell på Windows-enheten
Lås opp kraften til PowerShell på Windows-enheten din! Dette viktige verktøyet lar deg finne Microsoft Exchange Server og håndtere oppgaver med letthet. Slik kommer du i gang:
- Trykk på Windows-tasten + X på tastaturet for å åpne Power User-menyen.
- Velg Windows PowerShell (Admin) fra listen. Dette vil åpne PowerShell med administratorrettigheter.
- Alternativt kan du søke etter PowerShell i Start-menyen. Høyreklikk på Windows PowerShell og velg Kjør som administrator.
Nå som du har åpnet PowerShell, er du klar til å finne Microsoft Exchange Server .
Det er viktig å merke seg at å kjøre PowerShell som administrator gir deg fulle tillatelser å konfigurere og administrere Microsoft Exchange Server .
Proff-tips: Kjør alltid PowerShell med administratorrettigheter for å unngå restriksjoner når du arbeider med Microsoft Exchange Server .
Kjøre den passende PowerShell-kommandoen
Det var en gang, Alex , en ambisiøs IT-profesjonell , møtte en utfordring: å finne en viss Microsoft Exchange Server . Han visste at nøkkelen var å bruke Kraftskall . Så han fulgte trinnene:
- Åpen Kraftskall på datamaskinen hans.
- Koble til Utveksling med riktig kommando.
- Samle informasjon om servernavn, versjoner, roller og mer med en annen kommando.
- Analyser utdataene for å identifisere ønsket server.
Alex var nøye med å angi hver kommando nøyaktig og ta hensyn til eventuelle feil eller advarsler. Til slutt, riktig bruk av Kraftskall gjorde det mulig for ham å finne serveren raskt og problemfritt. Hans suksess ga ham takknemlighet og beviste effektiviteten ved bruk Kraftskall for slike oppgaver.
Metode 3: Bruke Active Directory
- Først, lansering Active Directory-brukere og datamaskiner . Start på Start-menyen, velg Administrative verktøy og velg Active Directory-brukere og datamaskiner.
- For det andre, søk i katalogtreet for å finne Exchange Server. Se etter Microsoft Exchange container, åpne den og velg riktig organisasjonsenhet (OU) som inneholder serveren.
- For det tredje, se serverens egenskaper. Høyreklikk den og velg Egenskaper fra kontekstmenyen. I egenskapsvinduet går du til Attributtredaktør fanen. Her kan du finne servernavnet, særnavnet og andre nyttige data.
Å bruke Active Directory til å spore opp Microsoft Exchange Server er en pålitelig tilnærming som gir nøyaktige resultater hver gang. Det er en fin måte å spare tid på, forenkle prosessen og garantere jevn kommunikasjon i organisasjonen din. Handle nå!
Få tilgang til Active Directory på Windows-enheten din
Trenger du tilgang til Active Directory på Windows-enheten din? Det er enkelt – bare følg disse 3 trinn !
- Åpne Start-menyen - klikk nederst til venstre på skjermen.
- Søk etter Active Directory-brukere og datamaskiner – skriv det inn i søkefeltet. Søkeresultater vises til høyre.
- Start Active Directory-brukere og datamaskiner – klikk på det i søkeresultatene.
Tilgang til Active Directory gir deg tilgang til mange funksjoner, som å administrere brukere, grupper, datamaskiner og andre ressurser. I tillegg har bare administratorbrukere tilgang til visse funksjoner. Den brukes også med andre Microsoft-teknologier som Windows Server og Azure.
Visste du at Active Directory først ble introdusert av Microsoft i 1999? Det ble raskt en standard for nettverksadministrasjon og er nå en integrert del av mange organisasjoners IT-infrastruktur.
Navigerer til Exchange Server-informasjonen i Active Directory
Det er enkelt å finne Exchange Server-informasjonen i Active Directory. Dette er hvordan:
- Logg på datamaskinen din med din privilegerte legitimasjon.
- Åpne administrasjonskonsollen for Active Directory-brukere og datamaskiner.
- I venstre rute utvider du domenetreet.
- Se etter 'Microsoft Exchange'-beholderen.
- Utvid den for å finne 'Organisasjon'-beholderen.
- All Exchange-serverinformasjon er i 'Organisasjon'-beholderen.
Husk at navigasjonsprosessen kan variere avhengig av oppsettet ditt. Likevel, hvis du følger disse trinnene, vil du finne Exchange Server-informasjonen du trenger.
Nylig hadde et selskap et Microsoft Exchange-serverproblem. IT-teamet måtte finne serverinformasjonen så snart som mulig. Ved å bruke trinnene ovenfor, identifiserte de den nøyaktige plasseringen til Exchange-serveren deres i Active Directory og fikk serveren til å fungere igjen. Denne raske navigasjonen sparte dem for mye tid og reduserte nedetiden for de ansatte.
Feilsøkingstips
For å feilsøke problemer med å finne Microsoft Exchange Server, se følgende tips. Ta tak i vanlige utfordringer du møter mens du finner serveren, og gå deretter videre til feilsøkingstrinnene for hver metode. Sikre en jevnere prosess og vellykket identifikasjon av Microsoft Exchange Server.
Vanlige utfordringer når du finner Microsoft Exchange Server
Finne Microsoft Exchange Server kan være tøft. Finner du riktig server? Utfordrende. Sørge for at den er kompatibel med din eksisterende infrastruktur? Enda vanskeligere. Konfigurere den riktig? Det er en helt annen historie.
Finner serveren kan være et oppdrag. Det er mange versjoner og distribusjonsmetoder å vurdere. I tillegg må den oppfylle visse systemkrav som maskinvare-, OS- og programvareavhengigheter. Oppgradering eller utskifting av komponenter er ofte nødvendig.
Konfigurering av serveren er også vanskelig. Det krever oppmerksomhet på detaljer og å følge dokumentasjonen og beste praksis. Ellers kan det oppstå problemer.
Ta Microsoft Exchange Server 2013 for eksempel. Denne versjonen introduserte arkitektur og funksjoner som var nye for administratorer. Det tok tid og ressurser å forstå og tilpasse.
Se etter riktige tillatelser og tilgang
Å sjekke tillatelser og tilgang er avgjørende for å feilsøke eventuelle problemer knyttet til dem. Dobbeltsjekk at brukerne har de riktige rollene og tillatelsene tildelt. Bekreft også fil-/mappetillatelser med kommandolinjen eller filbehandleren. Sørg for at de har Les, skriv og utfør privs . Sjekk også databasetilgang og privilegier. Se gjennom nettverkstilgangskontroller om nødvendig, som brannmurer som blokkerer brukertilkoblinger.
Feilsøkingstillatelser kan være komplisert på grunn av motstridende innstillinger, brukerfeil eller systemfeilkonfigurasjoner. Dermed kan teknisk veiledning eller dokumentasjon hjelpe. Å kjenne til potensielle grunnårsaker er også nøkkelen. Disse kan inkludere programvareoppdateringer, endringer i sikkerhetspolicyer eller menneskelige feil under konfigurasjonsendringer.
En stor multinasjonal opplevde et stort sikkerhetsbrudd på grunn av feil tilgangstillatelser på deres servere. Dette resulterte i alvorlig datatap og offentlig eksponering av sensitiv kundeinformasjon. For å forhindre lignende hendelser, prioriterer bedrifter nå regelmessige kontroller av riktige tillatelser og tilgangskontroller. Det er en proaktiv måte å beskytte data på og unngå kostbare sikkerhetsbrudd.
Verifisering av nettverkstilkobling
Å bekrefte nettverkstilkobling er nøkkelen til å feilsøke ethvert nettverksproblem. Det kan hjelpe med å identifisere om tilkoblingen mellom enheter er dårlig, eller om det er andre problemer. For å bekrefte, følg tre trinn:
- Sjekk fysiske tilkoblinger. Sørg for at alle kabler og kontakter er plugget inn. Se etter tegn på skade eller slitasje og skift ut om nødvendig. Dette sikrer at den fysiske forbindelsen er intakt.
- Test nettverksinnstillingene. Bekreft at de samsvarer med spesifikasjonene gitt av nettverksadministratoren eller Internett-leverandøren. Sjekk IP-adressen, nettverksmaske, standard gateway og DNS-serverinnstillinger.
- Ping test. Bruk ping-kommandoen til å teste forbindelsen mellom enheten din og en annen på nettverket, eller en spesifikk IP-adresse. Åpne en ledetekst og skriv ping [IP-adresse] eller ping [vertsnavn]. Hvis du får vellykkede svar, er det en fungerende nettverkstilkobling.
Merk at noen programvarebrannmurer kan blokkere ICMP-forespørsler, selv når nettverket fungerer bra.
Kontroller nettverkstilkoblingen regelmessig. Følg disse trinnene for raskt å diagnostisere og fikse eventuelle nettverksproblemer. Dette vil sikre uavbrutt tilgang til tjenester og ressurser. Ikke gå glipp av det! Ta kontroll over nettverksfeilsøkingen ved å bekrefte tilkoblingen. For en jevn nettleseropplevelse er det viktig!
Feilsøkingstrinn for hver metode
Står du overfor tekniske problemer? Følg disse trinnene og få det fikset raskt!
- Finn ut av problemet. Analyser feilmeldinger og systematferd.
- Se etter løsninger. Bruk elektroniske ressurser, fora eller dokumentasjon.
- Prøv grunnleggende feilsøking. Start enheten på nytt eller tøm bufferen.
- Sjekk tilkoblinger og innstillinger. Sørg for at alle kabler er koblet til og at konfigurasjonene er riktige.
- Test alternative alternativer. Eksperimenter med innstillinger og metoder for å finne en vellykket løsning.
- Kontakt kundestøtte hvis nødvendig. Ta kontakt for eksperthjelp.
Husk disse trinnene for effektiv feilsøking. Ikke glem å bruke riktig etikette. Få problemet løst uten komplikasjoner eller forsinkelser. Ta grep nå! Ikke la feil stoppe deg fra jevne operasjoner.
hvordan endre farger på outlook e-post
Problemer med Outlooks kontoinnstillinger-metode
Frustrasjoner kan oppstå når du bruker Outlooks kontoinnstillinger. Her er noen feilsøkingstips for å hjelpe deg med å løse vanlige problemer:
- Dobbeltsjekk brukernavn, passord og serverinformasjon. Dette kan hindre Outlook i å få tilgang til en konto.
- Sørg for at både Outlook og OS er oppdatert. Gamle programvareversjoner kan forårsake kompatibilitetsproblemer.
- Brannmurer og antivirusprogrammer kan forstyrre e-post. Deaktiver dem midlertidig for å se om det hjelper.
- Full postkasse eller overskredet lagringsgrensene? Slett e-post eller øk lagringskapasiteten.
- Hvis Outlook fortsetter å krasje, prøv sikker modus eller reparer installasjonen.
E-postleverandører kan ha forskjellige innstillinger for å konfigurere Outlook. Se dokumentasjonen deres for instruksjoner.
Én bruker hadde synkroniseringsfeil under oppsett av en ny e-post. Løsningene mislyktes, så de kontaktet e-postleverandørens støtteteam. Et midlertidig serverproblem forårsaket problemet – når serveren var tilbake på nett, ble problemet raskt løst.
Vær informert og proaktiv når det gjelder å løse problemer med kontoinnstillinger. På den måten får du jevn kommunikasjon med e-postklienten din!
Problemer med PowerShell-kommandometoden
PowerShell-kommandometoden kan være vanskelig. Et problem er kommandoer som ikke kjører som forventet, noe som kan forårsake frustrasjon. For å fikse dette, sjekk syntaks og parametere for feil. Sørg også for at de riktige tillatelsene er angitt.
Et annet punkt å vurdere er gjennomføringspolitikken. Hvis du har problemer med å kjøre PowerShell-kommandoer, kontroller om policyen tillater det. En begrenset policy kan forhindre kjøring av kommandoer; bruk cmdleten Set-ExecutionPolicy for å justere den.
Det er også nyttig å se på utdata og feilmeldinger fra PowerShell. Disse kan fortelle hva som gikk galt og hvor du bør fokusere feilsøkingen. Ved å studere disse meldingene nøye, kan du identifisere og fikse problemet.
slå sammen celler i word
La meg dele en personlig opplevelse. Jeg hadde et problem med en PowerShell-kommando som fortsatte å mislykkes uten en feilmelding. Etter å ha sett på systemlogger og hendelsesvisere, fant jeg en inkompatibilitet mellom versjonen av PowerShell og en modul som kreves av kommandoen. Oppgradering av begge løste problemet.
Problemer med Active Directory-metoden
Active Directory-metoden er en sterk måte å administrere brukerkontoer og nettverksressurser på. Men som ethvert system har det sine egne problemer. Her skal vi se på noen typiske problemer som kan oppstå med Active Directory-metoden.
Brukere kan oppleve synkroniseringsproblemer mellom Active Directory og andre systemer. Dette kan føre til forskjeller i brukerinformasjon og redusert tilgang til ressurser. For å takle dette, se gjennom synkroniseringsinnstillingene og sørg for at de er riktig konfigurert.
Tillatelsesadministrasjon er en annen utfordring med Active Directory-metoden. Det kan være vanskelig å gi de riktige tilgangsnivåene til forskjellige brukere eller grupper. Hvis tillatelsesproblemer oppstår, dobbeltsjekk tillatelsesinnstillingene og tenk på å bruke rollebasert tilgangskontroll for bedre organisering.
Ytelsesproblemer kan også dukke opp når du bruker Active Directory-metoden. Langsomme responstider og forsinkelser i tilgang til ressurser kan virkelig skade produktiviteten. For å forbedre ytelsen, optimaliser servermaskinvaren, se gjennom nettverksinnstillinger og bruk hurtigbuffermekanismer.
Proff-tips: Hold øye med Active Directory-systemets helse og hold deg oppdatert med de siste oppdateringene og oppdateringene. Dette kan stoppe mange problemer før de oppstår.
Konklusjon
Søker etter din Microsoft Exchange Server ? Her er hva du må gjøre.
- Sjekk med IT-avdelingen eller e-postadministratoren for servernavnet.
- Hvis det ikke fungerer, prøv Outlooks Autodiscover-funksjon. Dette hjelper med å konfigurere Exchange-kontoen din og kan avsløre servernavnet ditt.
- Bruk Microsofts Remote Connectivity Analyzer-verktøy for å teste tilkoblingen til Exchange-serveren.
Slik aktiverer du Autodiscover i Outlook 2010:
- Åpne Outlook og gå til Fil > Kontoinnstillinger > Kontoinnstillinger > velg Exchange-kontoen din > Endre > Flere innstillinger > kategorien Tilkobling > hake av 'Koble til Microsoft Exchange med HTTP' & gå til 'Exchange proxy-innstillinger' .
- Serveradressen din skal være synlig.
Slik bruker du RCA:
- Besøk testconnectivity.microsoft.com .
- Velg 'Office 365'-fanen .
- Klikk på 'Outlook Autodiscover' & Fyll inn epostadressen din.
- RCA vil teste tilkoblingen og gi resultater – som kan inkludere servernavnet ditt.
Få mest mulig ut av din Microsoft Exchange Server . Kontakt IT-avdelingen din eller bruk Autodiscover & RCA for å holde kontakten uten problemer.
Tilleggsressurser
For bedre å navigere i søket etter å finne Microsoft Exchange Server, har vi kuratert et utvalg tilleggsressurser for deg. I denne delen finner du lenker til Microsofts støttedokumenter som gir verdifull veiledning og feilsøkingstips. I tillegg vil vi introdusere anbefalte nettsamfunn dedikert til Exchange Server-støtte, hvor du kan søke hjelp og få kontakt med andre fagfolk.
Lenker til Microsofts støttedokumenter
Microsofts støttedokumenter har trinnvise veiledninger for å hjelpe brukere med å installere og konfigurere produktene sine. Disse veiledningene er omfattende og enkle å følge, så installasjonsprosessen er jevn.
Dokumentene gir også løsninger på vanlige problemer brukere kan møte, samt tips til optimalisere produktytelsen . For mer avanserte brukere, feilsøkingsveiledninger er tilgjengelig for å hjelpe med komplekse problemer.
Dessuten, fellesskapsfora er ofte nevnt i støttedokumentene. Her kan brukerne finne bistand fra andre entusiaster. Å delta i disse forumene er en fin måte å få tilgang til mer kunnskap og få innsikt i spesifikke problemer som kanskje ikke dekkes i dokumentene.
For å få mest mulig ut av disse ressursene, se dem når du har problemer med Microsoft-produkter. Dette vil bidra til å løse problemer raskt og spare tid. I tillegg kan det å være aktiv i fellesskapsfora gi verdifulle læringsmuligheter.
Husk å utforske støttedokumentene og de tilknyttede fellesskapene når du får problemer med et Microsoft-produkt. Disse ressursene er utviklet for å hjelpe deg og forbedre din generelle opplevelse.
Anbefalte nettsamfunn for Exchange Server-støtte
Nettsamfunn er avgjørende for Exchange Server-relatert spørringshjelp. Her kan brukerne få kunnskap og feilsøke problemer. Sjekk ut disse populære:
- Microsoft Tech Community – for eksperter, løsninger og info om Exchange Server.
- Reddit /r/exchangeserver - aktiv subreddit for diskusjoner, tips og hjelp.
- Spiceworks-fellesskapet – for IT-fagfolk å gi råd til Exchange Server.
- MCPMag.com-forum – brukervennlig forum for Exchange Server-administratorer.
- TechNet-fora – Microsofts offisielle tekniske støtteplattform for Exchange Server.
Bortsett fra problemløsning, tilbyr disse fellesskapene massevis av ressurser som artikler, veiledninger, beste praksis og ledige stillinger. Nybegynnere bør lese retningslinjene og etikette før de deltar. Respekter andres synspunkter og bidra positivt.
Proff-tips: Bli med i samtaler og del ekspertisen din. Forhold i disse nettsamfunnene kan føre til gode nettverks- og karrieremuligheter.














