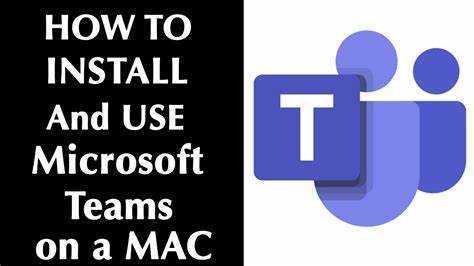
Microsoft Teams er en populær samarbeidsapp. Men, den er ikke på Apple klokke . Men ikke bekymre deg, det finnes måter å bruke det på. Dette er hvordan.
- Synkroniser din iPhone med din Apple klokke . Deretter aktiverer du varsler for Microsoft Teams på din iPhone . Du får varsler og oppdateringer rett på håndleddet.
- Bruk Siri på din Apple klokke . Bare løft håndleddet og gi stemmekommandoer. Dikter meldinger eller start en samtale med tale-til-tekst. Den er håndfri.
- Organiser din Apple Watchs komplikasjoner . De er widgets som vises Microsoft Teams informasjon på et øyeblikk. Legg til en komplikasjon for Lag . Du kan se uleste meldinger eller kommende møter uten å åpne appen.
Disse løsningene gir ikke full funksjonalitet. Men de hjelper deg å holde kontakten og informert med en Apple klokke . Gjøre det meste ut av Microsoft Teams på klokken din. Gå aldri glipp av et slag.
Oversikt over Microsoft Teams og Apple Watch-kompatibilitet
Microsoft Teams + Apple Watch – en fascinerende kombinasjon! Du forblir tilkoblet og produktiv mens du er på farten. Her er hva du får:
- Varsler: Få viktige meldinger og møteforespørsler rett på håndleddet.
- Meldinger: Les og svar uten å ta ut telefonen eller den bærbare datamaskinen.
- Møter: Bli med i møter med et trykk, selv når du er borte fra skrivebordet.
- Påminnelser: Få varsler for oppgaver, tidsfrister og hendelser knyttet til MS Teams.
- Aktivitetssporing: Spor aktivitetsnivåer og mål med Apple Watch.
- Talekommandoer: Bruk Siri til å sende meldinger eller ringe gjennom MS Teams.
I tillegg kan du nyte en konsistent opplevelse på alle enheter – iPhone, iPad, Mac og mer.
Trinn 1: Se etter tilgjengelighet for Microsoft Teams-appen på Apple Watch
I dagens digitale tidsalder må du ha tilgang til apper på flere enheter. Hvis du lurer på hvordan du får Microsoft Teams på din Apple klokke , her er en guide!
Gå først til App Store på din Apple klokke . Bruk deretter søkefeltet til å se etter Microsoft Teams . Sjekk om den er kompatibel med din Apple Watch-modell ved å se på krav oppført .
Vær oppmerksom på at mens Microsoft Teams er tilgjengelig for iPhone og iPad , er den kanskje ikke tilgjengelig som en frittstående app for alle Apple Watch-modeller . Så sørg for at den er kompatibel med din spesifikke modell først.
Ved å følge disse trinnene kan du finne ut om du kan installere og bruke Microsoft Teams på din Apple klokke . Hvis det er det, ikke gå glipp av denne muligheten for kontinuerlig tilkobling og produktivitet. Installer den nå og aldri gå glipp av viktige meldinger eller møter igjen!
Å ha enkel tilgang til kommunikasjons- og samarbeidsverktøy som Microsoft Teams er et must i dagens fartsfylte verden. Så dra nytte av denne appen og øk produktiviteten din uansett hvor du er ved å installere den på din Apple klokke .
Start nå og gå aldri glipp av noe – få sømløs kommunikasjon rett ved håndleddet!
eksempel på forretningsforslag
Trinn 2: Last ned og installer Microsoft Teams på Apple Watch
Følg disse trinnene for å få Microsoft Teams på Apple Watch:
- Åpne App Store på klokken.
- Bruk søkefeltet til å se etter 'Microsoft Teams'.
- Trykk på appen når den vises.
- Trykk på 'Hent' for å laste ned og installere appen.
Du kan nå få tilgang til Microsoft Teams direkte fra Apple Watch. I tillegg integreres den med andre enheter. Dette gjør det enkelt å bli med i møter, chatte med kolleger og jobbe med prosjekter.
Morsomt faktum: Statista sier at fra og med juli 2021 har Microsoft Teams over 250 millioner daglige aktive brukere over hele verden.
Trinn 3: Logg på Microsoft Teams på Apple Watch
Microsoft Teams er et must for eksternt arbeid, og nå kan du få det til Apple Watch! Det er enkelt å logge på og holde kontakten mens du er på farten. Dette er hvordan:
- Gå til App Store på iPhone og søk i Microsoft Teams.
- Last ned og installer appen.
- Åpne den og logg på med legitimasjonen din.
- Åpne Watch-appen på iPhone.
- Rull ned til Tilgjengelige apper og trykk på Microsoft Teams.
Du kan nå sjekke varsler, meldinger og svare på anrop direkte fra håndleddet! Sørg for å aktivere varsler for appen slik at du ikke går glipp av viktige oppdateringer eller meldinger. Logg på Microsoft Teams på Apple Watch nå og hold kontakten med teamet ditt uansett hvor du er.
Trinn 4: Naviger i Microsoft Teams-appen på Apple Watch
Trinn 4: Naviger i Microsoft Teams-appen på Apple Watch
- Start Microsoft Teams-appen på Apple Watch ved å trykke på ikonet på startskjermen.
- Bruk berøringsskjermen eller den digitale kronen til å bla gjennom de ulike alternativene og menyene som er tilgjengelige i appen.
- Trykk på ønsket alternativ eller meny for å velge det.
- For å gå tilbake til forrige skjerm, trykk hardt på skjermen for å få tilgang til Force Touch-menyen og trykk deretter på Tilbake-knappen.
Disse trinnene hjelper deg med å navigere sømløst gjennom Microsoft Teams-appen på Apple Watch.
For å gjøre opplevelsen din enda jevnere, er her noen forslag:
- Tilpass varslingsinnstillingene dine: Ved å gå til innstillingene for Microsoft Teams-appen på iPhone kan du velge hvilke varsler du vil motta på Apple Watch. På denne måten vil du kun bli varslet om viktige meldinger og oppdateringer.
- Bruk talekommandoer: I stedet for å navigere manuelt gjennom appen, kan du bruke Siri på Apple Watch til å utføre handlinger i Microsoft Teams-appen. Bare løft håndleddet og si Hei Siri etterfulgt av kommandoen din, for eksempel Send en melding i Microsoft Teams.
Disse forslagene forbedrer ikke bare brukervennligheten din, men sparer også tid og sikrer rask tilgang til viktig informasjon på Microsoft Teams-appen.
Hold kontakten med teamet ditt og se ut som en hemmelig agent med Microsoft Teams på Apple Watch – bare ikke bli fanget av å sjekke de siste chattene og varslene dine i viktige møter.
Få tilgang til nylige chatter og varsler
Trykk på Lag ikonet på din Apple klokke for å åpne appen. Rull for å se chatter og trykk på en for å åpne den. Sveip til venstre/høyre for å sjekke varsler for nye meldinger, omtaler eller andre oppdateringer. Du kan svare med forhåndsinnstilte svar eller talemelding.
Proff-tips: Ikke gå glipp av viktige meldinger! Sett varsler på iPhone og Apple Watch til Microsoft Teams .
Delta i møter og samtaler
Microsoft Teams på Apple Watch er en fin måte å holde kontakten på! Den har tre nøkkelfunksjoner:
- Sanntidskommunikasjon: Appen lar brukere bli med på møter og samtaler rett fra klokken. Med den innebygde høyttaleren og mikrofonen kan de ha lydsamtaler uten telefonen eller datamaskinen.
- Hurtigsvarsalternativer: Under møter eller samtaler kan Apple Watch-brukere sende forhåndsdefinerte meldinger eller emojier med bare noen få trykk.
- Sømløs overgang mellom enheter: Du kan starte et møte på klokken og bytte til iPhone eller annen kompatibel enhet uten avbrudd.
Microsoft Teams fortsetter å oppdatere og forbedre funksjonene for Apple Watch-brukere. Det ble først introdusert i april 2021 for å gjøre eksternt samarbeid mer tilgjengelig.
Administrere og svare på meldinger
Hold deg oppdatert på meldingene dine med varsler på din Apple klokke ! Bli umiddelbart varslet for meldinger eller omtale. Les meldinger direkte fra Teams-appen. Dikter svar og spar tid. Bruk de forhåndsdefinerte svarene for raskere svar. Administrer meldinger med enkle sveip: Sveip til venstre for å merke som ulest og sveip til høyre for å slette.
For en forbedret meldingsopplevelse, bruk den fulle funksjonaliteten til Microsoft Teams på andre enheter.
Visste du? Over 250 millioner månedlige aktive brukere over hele verden stoler på denne samarbeidsplattformen for effektiv kommunikasjon og teamarbeid.
Tips og triks for bruk av Microsoft Teams på Apple Watch
Tips og teknikker for å maksimere bruken av Microsoft Teams på Apple Watch kan i stor grad forbedre produktiviteten og kommunikasjonsevnene dine. Ved å forstå hvordan du effektivt navigerer og bruker funksjonene til dette kraftige samarbeidsverktøyet, kan du strømlinjeforme arbeidsflyten og holde kontakten mens du er på farten.
- Hold deg informert med varsler: Aktiver varsler på Apple Watch for å motta sanntidsoppdateringer og varsler fra Microsoft Teams. Dette lar deg holde deg oppdatert med viktige meldinger, omtaler og kalenderhendelser uten å måtte sjekke iPhone eller datamaskin hele tiden.
- Bruk raske svar og diktering: Når du mottar en melding eller varsling på Apple Watch, kan du velge fra en rekke forhåndsdefinerte svar eller bruke diktering for å raskt sende et svar. Denne funksjonen er spesielt nyttig når du ikke får tilgang til iPhone eller skriver på et tastatur.
- Bli med på møter mens du er på farten: Med Microsoft Teams på Apple Watch kan du enkelt bli med på møter uansett hvor du er. Motta møteinvitasjoner, se møteagendaen og bli med med ett enkelt trykk på håndleddet. Dette sikrer at du aldri går glipp av en viktig diskusjon eller presentasjon.
- Administrer oppgavene og gjøremålslistene dine: Hold styr på oppgavene og gjøremålslistene dine direkte fra Apple Watch. Opprett og tilordne oppgaver, angi forfallsdatoer og motta påminnelser for å hjelpe deg med å holde deg organisert og på toppen av arbeidet ditt. Den sømløse integrasjonen med Microsoft Teams sikrer at oppgavene dine er synkronisert på tvers av alle enhetene dine.
- Få tilgang til viktige filer og dokumenter: Enten du raskt trenger å referere til et dokument eller dele en fil med teamet ditt, lar Microsoft Teams på Apple Watch deg få tilgang til og se viktige filer mens du er på farten. Denne funksjonen er spesielt nyttig for samarbeid og beslutningstaking på stedet.
- Tilpass opplevelsen din: Skreddersy Microsoft Teams-opplevelsen på Apple Watch for å passe dine preferanser. Velg hvilke varsler du vil motta, juster appoppsettet og tilpass komplikasjonene på urskiven for å vise relevant informasjon på et øyeblikk.
Ved å implementere disse tipsene og triksene kan du få mest mulig ut av Microsoft Teams på Apple Watch og sømløst integrere den i din daglige arbeidsflyt. Hold kontakten, hold deg organisert og vær produktiv uansett hvor du er.
Når det gjelder utviklingen av Microsoft Teams på Apple Watch, er det interessant å merke seg at den første utgivelsen av appen hadde begrenset funksjonalitet. Med hver oppdatering og forbedring har imidlertid mulighetene til Microsoft Teams på Apple Watch utvidet seg, slik at brukerne kan få tilgang til flere funksjoner og maksimere produktiviteten mens de er på farten. Integreringen av Microsoft Teams med Apples bærbare enhet viser en forpliktelse til å tilby en sømløs og brukervennlig samarbeidsopplevelse for fagfolk og team. Ettersom teknologien fortsetter å utvikle seg, kan vi forvente ytterligere forbedringer og innovasjoner som vil gjøre Microsoft Teams på Apple Watch til et uunnværlig verktøy for produktivitet og kommunikasjon.
Still inn Apple Watch til å varsle deg hver gang Microsoft Teams-meldingen din blir ulest, for hvorfor ikke ha den konstante påminnelsen om at ingen vil snakke med deg på to enheter i stedet for bare én?
Tilpasse varsler og varsler
Ta kontroll over varslene dine! Tilpass hva du ser på Apple Watch. Gå til Teams-appen på iPhone og gå til Innstillinger > Varsler . Velg Teams for å velge hvilke typer varsler du vil motta.
Prioriter visse varsler fremfor andre ved å justere viktighetsnivået. Slik at du kan fokusere på det som betyr noe for deg. I tillegg kan du aktivere haptisk tilbakemelding for taktile varsler på håndleddet.
Hvis det er samtaler eller kanaler som ikke trenger oppmerksomheten din, kan du dempe dem. På den måten vil du ikke bli distrahert av uviktige varsler.
Skape tilpassede varsler for spesifikke søkeord og fraser. Når disse ordene dukker opp, vil du bli varslet umiddelbart.
Tilpass varslene dine ytterligere ved å velge en unik lyd for Teams-varsler. Dette vil hjelpe med å skille Teams-varsler fra andre apper på Apple Watch.
Microsoft bringer stadig ut nye funksjoner og alternativer for å tilpasse Teams-varsler og -varsler på Apple Watch. Sørg for at du har den nyeste versjonen av appen for å få tilgang til disse forbedringene.
I 2020 ga Microsoft ut en oppdatering som tillot brukere å dempe spesifikke kanaler direkte fra Apple Watch. Denne funksjonen var godt likt, siden den ga brukerne mer kontroll over varslingsopplevelsen. Microsofts forpliktelse til å forbedre Teams-opplevelsen på Apple Watch er tydelig ved å forbedre brukertilpasningsalternativene.
Bruk av talekommandoer for håndfri kontroll
Talekommandoer på Microsoft Teams for Apple Watch er en fantastisk funksjon som lar deg kontrollere ting håndfritt. La oss finne ut hvordan du kan bruke den til sitt fulle potensiale!
Løft håndleddet og si Hei Siri eller trykk og hold Digital Crown for å starte en talekommando.
For å starte en samtale med en kontakt, si Melding [kontaktnavn] eller Start en chat med [kontaktnavn].
På samme måte, for å bli med i et møte, si Bli med på mitt neste møte eller Bli med på [møtenavn].
Du kan til og med lage oppgaver med Siri i Teams. Bare si Opprett en oppgave etterfulgt av detaljene.
For å lese eller svare på meldinger raskt, be Siri om å gjøre det.
Her er noen tips for å få mest mulig ut av talekommandoer:
- Snakk tydelig og uttal ordene riktig.
- Sett opp Siri-snarveier for å lage tilpassede talekommandoer.
- Øv på å bruke stemmekommandoer regelmessig.
- Sørg for at du har en internettforbindelse.
- Endre språkinnstillingene i Apple Watch-appen for å optimalisere talegjenkjenningen.
Microsoft prøver også alltid å forbedre talekommandofunksjonene, basert på tilbakemeldinger fra brukere. De tar innspill fra brukerne og bruker det til å gjøre opplevelsen enda bedre.
Én bruker, Sarah, var i stand til å multitaske mens hun deltok i flere teammøter, bare ved å bruke Apple Watch. Ved å raskt bytte mellom chat-samtaler og delta i møter med talekommandoer, klarte hun å integrere Microsoft Teams i arbeidsflyten uten å måtte bruke hendene.
Ved å følge disse tipsene og historiene fra ekte brukere kan du få mest mulig ut av talekommandoer på Microsoft Teams for Apple Watch. Forbedre produktiviteten og få mest mulig ut av denne nyttige håndfrifunksjonen!
Feilsøking av vanlige problemer med Microsoft Teams på Apple Watch
Feilsøking av vanlige problemer med Microsoft Teams på Apple Watch:
Har du problemer med Microsoft Teams på Apple Watch? Her er løsningen din! Følg disse 6 enkle trinnene:
- Sjekk Apple Watchs kompatibilitet med Microsoft Teams-appen.
- Sørg for at Apple Watch har den nyeste versjonen av Microsoft Teams-appen.
- Bekreft at Apple Watch og iPhone er sammenkoblet og tilkoblet.
- Start både Apple Watch og iPhone på nytt for å løse eventuelle midlertidige feil.
- Prøv å avinstallere og installere Microsoft Teams-appen på nytt på Apple Watch.
- Hvis alt annet mislykkes, ta kontakt med Microsoft Support for ytterligere hjelp.
For unike detaljer som ikke dekkes ovenfor, se Apple Watch og Microsoft Teams støttedokumentasjon for en omfattende løsning.
Ikke gå glipp av bekvemmeligheten ved å bruke Microsoft Teams på Apple Watch. Feilsøk disse problemene i dag og gjenvinn sømløs kommunikasjon på håndleddet!
Synkroniserer eller oppdaterer ikke appen din riktig? Ikke bekymre deg, det er bare Microsoft Teams som tester ditt tålmodighetstreningsprogram.
Appen synkroniserer eller oppdateres ikke riktig
Brukere av Apple klokke kan føle seg frustrert når du møter appsynkronisering eller oppdateringsproblemer med Microsoft Teams app. Her er noen vanlige problemer og løsninger:
- Hvis synkronisering mellom klokken og iPhone ikke fungerer som den skal, sørg for at begge enhetene er koblet til samme Wi-Fi-nettverk. Deaktiver og aktiver Bluetooth, start begge enhetene på nytt og prøv å synkronisere på nytt.
- Hvis appen ikke klarer å oppdatere nye meldinger eller varsler umiddelbart, sjekk iPhone-innstillingene for tillatelse til å sende varsler. I tillegg, start begge enhetene på nytt og sørg for en stabil internettforbindelse.
- Utdaterte versjoner av Microsoft Teams-appen kan forårsake synkroniseringsproblemer. For å fikse dette, oppdater appen regelmessig på både Apple Watch og iPhone.
- Dobbeltsjekk påloggingsinformasjonen og stabil internettforbindelse hvis du har problemer med autentisering/pålogging.
- Hvis enkelte funksjoner eller funksjoner i appen ikke fungerer, avinstaller og installer appen på nytt fra begge enhetene.
- Til slutt, hvis disse trinnene ikke hjelper, kontakt Microsoft Support for ytterligere veiledning.
I følge TechRadar , Apple Watch-brukere stoler i økende grad på produktivitetsapper som Microsoft Teams.
Feilmeldinger og feilsøkingstrinn
Trenger du å feilsøke feilmeldinger? Her er en 5-trinns guide !
- Sjekk internettforbindelsen din. Sørg for at Apple Watch er koblet til et stabilt Wi-Fi- eller mobilnettverk. Svak internett kan forårsake problemer med Microsoft Teams.
- Oppdater Microsoft Teams. Bruk alltid den nyeste versjonen av appen. Oppdateringer løser ofte problemer.
- Start Microsoft Teams på nytt. Lukk appen og start den på nytt. Dette kan fikse vanlige feil.
- Fjern og installer Microsoft Teams på nytt. Hvis omstart ikke fungerer, prøv å avinstallere og installere på nytt. Dette installerer alle nødvendige filer på nytt.
- Kontakt support. Hvis ingen av de ovennevnte fungerer, ta kontakt for å få hjelp.
Sørg også for at Apple Watch oppfyller systemkravene for å kjøre Microsoft Teams. Hold klokkeprogramvaren oppdatert for kompatibilitet med de nyeste appversjonene.
CNET rapporterte at Apple Watch Series 7 vil ha en forbedret prosessor. Dette kan potensielt forbedre appytelsen på fremtidige Apple Watch-modeller.
Hold deg informert og oppdatert for å få den beste opplevelsen med Microsoft Teams på Apple Watch.
Konklusjon og siste tanker om bruk av Microsoft Teams på Apple Watch
Gjøre det meste ut av Microsoft Teams på din Apple klokke ! Motta varsler for nye meldinger, anrop og møter. Bli med i møter direkte fra håndleddet – du trenger ikke bekymre deg for å gå glipp av viktige møter. Slik får du mest mulig ut av det:
- Tilpass varsler – velg hvilke du vil motta og hvordan de leveres.
- Bruk talediktering for å skrive meldinger eller svar.
- Sett opp prioriterte varsler for bestemte personer eller kanaler.
- Fokuser på å vise kortfattet og relevant informasjon – skjermen er mindre enn vanlig!
Få mest mulig ut av den kraftige kombinasjonen av Microsoft Teams og din Apple klokke . Nyt den sømløse integrasjonen i dag!














