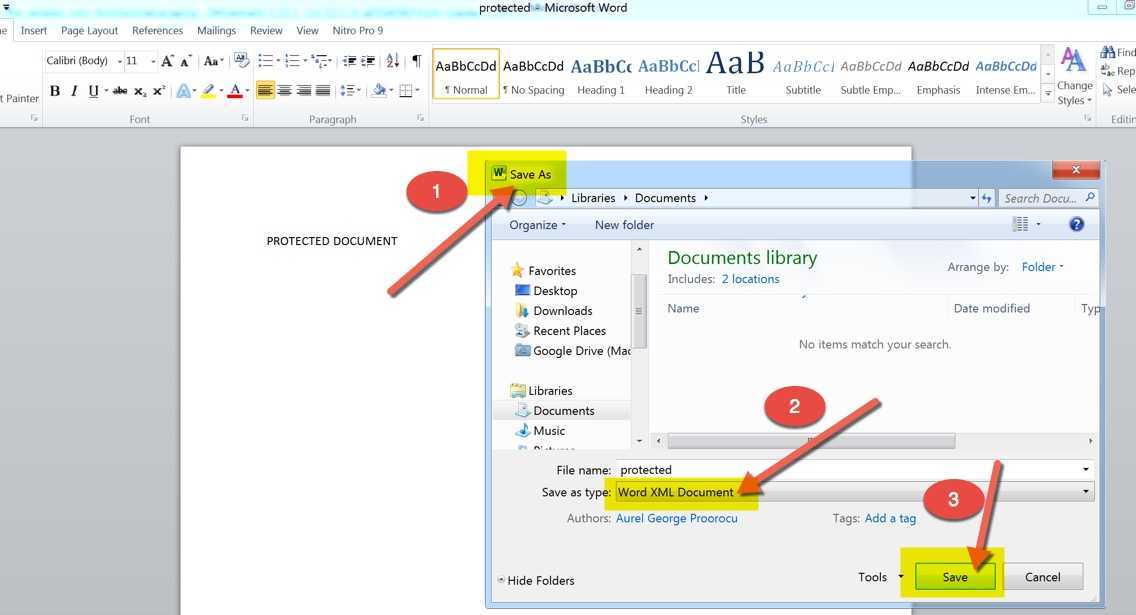
Mange ønsker å frigjøre potensialet til Microsoft Word . Kraften til å lage, redigere og samarbeide er rett ved fingertuppene våre. Så la oss utforske denne programvaren og låse opp hemmeligheter!
Bruke passordgjenopprettingsverktøy designet for Word-dokumenter er en måte å få tilgang til låste filer. Men det er viktig å merke seg at bruk av disse verktøyene kan være uetisk, så bruk kun på dokumenter du har tillatelse til.
Tilbakestille eller endre din Microsoft-kontopassord er en annen tilnærming. Dette gir deg tilgang til Word, så vel som andre Office-apper som er koblet til kontoen din. Den er sikker og bevarer integriteten til kontoen din.
Hvis du har riktig passord eller kontotilgang, men fortsatt får en lesebegrensning, prøv duplisere filen og lagre den under et annet navn eller format (som .docx eller .rtf). Dette kan bli kvitt begrensningen og gi deg fulle redigeringsmuligheter.
Noen ganger ødelagte Word-filer kan stoppe oss fra å låse dem opp. Microsoft Word har innebygde reparasjonsfunksjoner for å lagre skadede filer og gi tilgang igjen. Du kan finne disse funksjonene på forskjellige steder avhengig av din versjon av Word, vanligvis gjennom innstillinger eller preferanser.
Vi trenger ikke å slite med å låse opp Microsoft Word. Ved å bruke disse metodene kan vi gjenvinne kontrollen over våre låste dokumenter med åpenhet og sikkerhet. La oss være kreative med Microsoft Word!
Forstå viktigheten av å låse opp Microsoft Word
Lås opp Microsoft Word og utløs det fulle potensialet! Den gir tilgang til alle verktøyene og alternativene for å lage profesjonelle, visuelt tiltalende dokumenter. Uten å låse opp, er brukere begrenset i deres evne til å tilpasse.
visio legger til tilkoblingspunkter
Å låse opp gir frihet når det gjelder dokumentformatering. Med den kan marger, linjeavstand, skriftstiler og størrelser justeres. Dette sikrer at dokumentene er sammenhengende og skreddersydd til spesifikke behov.
Videre blir avanserte redigeringsfunksjoner som sporendringer og kommentarer tilgjengelig. Disse verktøyene er flotte for samarbeid eller tilbakemeldinger fra kolleger eller kunder. Å låse opp Microsoft Word øker produktiviteten og effektiviteten.
Videre gir ulåst Word tilgang til maler som kan skreddersys til individuelle behov. Det er raskt og enkelt å lage CV, brev og rapporter med disse forhåndsdesignede malene, som gir dokumenter et konsistent utseende.
Jake var begrenset med en låst versjon av Microsoft Word – ikke i stand til å formatere presentasjonslysbildene hans effektivt. Men ved å låse opp Word kunne han enkelt tilpasse lysbildene sine. Resultat? En imponerende presentasjon som imponerte kolleger og overordnede!
Forklarer de forskjellige metodene for å låse opp Microsoft Word
Å låse opp Microsoft Word er mulig! La oss utforske hvordan.
Trinn 1: Gjenoppretting av passord
Mistet passordet ditt? Ikke bekymre deg – følg disse trinnene:
- Åpne det låste Word-dokumentet.
- Klikk på Fil i menylinjen.
- Velg Beskytt dokument.
- Velg Krypter med passord og trykk OK.
Trinn 2: Bruke PassFab for Word
slå av berøringsskjerm win 10
For en raskere løsning, bruk PassFab for Word – et utmerket verktøy. Her er hva du skal gjøre:
- Last ned PassFab for Word fra nettsiden deres.
- Installer og kjør programvaren.
- Velg ditt låste Word-dokument.
- Klikk på Gjenopprett passord.
Trinn 3: Profesjonell assistanse
Hvis metodene ovenfor ikke fungerer, ta kontakt med en tekniker eller kontakt Microsofts kundestøtte.
Nå til noe spesielt – visste du at visse filkonverterere kan hjelpe med å omgå passordbeskyttelse? Disse omformerne lar deg konvertere den låste filen til et annet format, uten begrensninger. Utforsk nettbaserte kilder og fora for å lære mer.
For å illustrere kraften til disse metodene, her er en sann historie: En elev ble utestengt fra det viktige klasseprosjektet sitt på et Word-dokument. Med besluttsomhet og hjelp av PassFab for Word klarte hun å låse opp dokumentet sitt og levere oppgaven i tide – med enestående karakter!
Trinn-for-trinn guide for å låse opp Microsoft Word ved hjelp av et passord
Lås opp Microsoft Word med et passord – det er enkelt! Her er en veiledning for å hjelpe:
- Start Microsoft Word.
- Åpne dokumentet.
- Klikk på 'Fil'-fanen øverst til venstre.
- Velg 'Beskytt dokument' fra rullegardinmenyen.
- Et vindu åpnes - skriv inn passordet og klikk 'OK'.
Velg et sikkert passord. Ta med store og små bokstaver, tall og spesialtegn.
Husk at dette bare fungerer hvis du allerede har angitt et passord. Hvis noen andre gjorde det, eller du har glemt det, finnes det alternative metoder.
For eksempel låste en kollega en viktig rapport uten å vite passordet. Stressende! Etter å ha søkt og konsultert eksperter, brukte de spesialisert programvare for å gjenopprette den.
låse opp bitlocker-stasjonen uten gjenopprettingsnøkkel og passord
Ta sikkerhetskopi av verdifulle dokumenter og vedlikehold sikkerhetstiltak. Lås opp Word med et passord – hold dataene dine konfidensielle. Følg disse trinnene og bruk sterke passord for ekstra beskyttelse.
Trinn-for-trinn veiledning for å låse opp Microsoft Word ved hjelp av en produktnøkkel
Lås opp Microsoft Word ved å bruke en produktnøkkel for å få tilgang til alle funksjonene! Her er en 5-trinns guide:
- Åpne Microsoft Word.
- Klikk på 'Fil' øverst til venstre.
- Velg 'Konto'.
- Trykk på «Aktiver produkt».
- Skriv inn gyldig produktnøkkel og fullfør aktiveringen.
Det er enkelt å låse opp Microsoft Word med en produktnøkkel. Når du kjøper en lisensiert versjon, får du en produktnøkkel. Den fungerer som bevis på eierskap og lar deg bruke programvaren uten begrensninger.
Men det er ikke alltid like enkelt å låse opp MS Word. Bruk av en uautorisert eller forfalsket nøkkel kan få juridiske konsekvenser. Det kan føre til begrenset funksjon eller permanent blokkering av programvaren din.
Produktnøkkelen din fungerer som en digital signatur som bekrefter din kopi av Microsoft Word som legitim. Kjøp fra offisielle forhandlere eller autoriserte forhandlere for lisensierte versjoner av MS Office-produkter.
zoome inn på lag
Trinn-for-trinn veiledning for å kontakte Microsofts kundestøtte for å låse opp Microsoft Word
Hvis du ønsker å låse opp Microsoft Word-dokumentet ditt, er det et viktig skritt å komme i kontakt med Microsoft Support. Slik kan du gjøre det:
- Gå til det offisielle Microsoft Support-nettstedet via en nettleser.
- Se etter 'Få hjelp' og klikk på den.
- Velg 'Microsoft Word' fra listen over produkter.
- Beskriv problemet ditt eller si at du trenger hjelp til å låse opp Word-dokumentet.
- Følg instruksjonene for å kontakte Microsoft Support – chat, e-post eller telefon.
Husk å ha produktnøkkelen og annen relevant informasjon klar før du tar kontakt. Dette vil gjøre prosessen jevnere og raskere. Når du snakker med Microsoft Support, vær tålmodig og oppgi alle detaljer nøyaktig. Teamet deres er dedikert til å hjelpe brukere med tekniske problemer og vil veilede deg til å lykkes med å låse opp dokumentene dine.
Chris jobbet med et avgjørende prosjekt i Microsoft Word da dokumentet hans ble låst. I frykt for at han ikke vil overholde fristen, kontaktet han Microsoft Support. Til hans lettelse reagerte de raskt og veiledet ham til å låse opp dokumentet og gjenopprette ulagrede endringer. Til slutt ble Chris sitt prosjekt reddet takket være deres utmerkede tjenester.
Konklusjon
Bli ferdig! Fjerne blokkering av Microsoft Word – enkelt. Hvis du har glemt passordet eller låst det ved et uhell, er det flere måter å komme inn på igjen.
- Alternativ én: bruk funksjonen Åpne og reparer. Klikk på Fil, velg Åpne, velg det blokkerte dokumentet og klikk deretter på pilen ved siden av Åpne. Velg Åpne og reparer og la Microsoft gjøre sitt.
- Hvis det ikke fungerer, prøv tredjepartsprogramvare. Den er designet for å låse opp dokumenter og er lett tilgjengelig på nettet.
Merk: bare bruk disse metodene hvis du virkelig trenger det. Å prøve å åpne en annen persons fil uten tillatelse kan føre til alvorlige juridiske problemer.
La meg dele en historie med deg. For noen år siden, min venn Sarah låste essayet hennes ved et uhell – forfaller om timer! Hun søkte på nettet og fant en nyttig forumtråd. Hun fulgte rådene og klarte å underkaste seg i tide.














