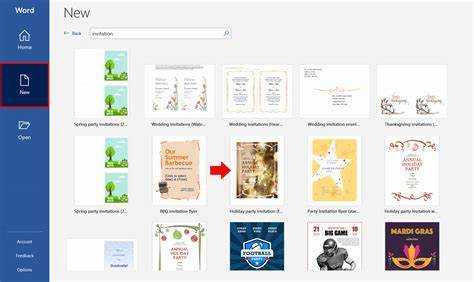
Lås opp din kreative kraft med Microsoft Word ! Dette fantastiske verktøyet lar deg lage profesjonelle, stilige invitasjoner til enhver spesiell anledning. Enten det er til bursdagsfest eller bryllup, kan du designe unike og iøynefallende invitasjoner.
Microsoft Word lar deg være kreativ med font og fargevalg . I tillegg kan du legge til bilder og grafikk i invitasjonene dine. Det brukervennlige grensesnittet gjør det enkelt å designe fantastiske invitasjoner, selv for de uten designerfaring .
Start med å åpne Microsoft Word og velg en blankt dokument eller velg fra ferdiglagde maler . Endre tekst, skriftstørrelse og stil for å matche temaet for arrangementet ditt. I tillegg kan du inkludere Excel eller PowerPoint i invitasjonen. Dette lar deg importere gjestelister og lage personlige RSVP-skjemaer.
Si farvel til papirinvitasjoner! Med Microsoft Word kan du spare tid og penger. I tillegg gjør du endringer og oppdateringer når du vil. Så ikke gå glipp av sjansen til å imponere gjestene dine med profesjonelt utseende invitasjoner. Slipp kreativiteten løs med Microsoft Word nå!
Forstå Microsoft Word for invitasjoner
Microsoft Word er et flott verktøy for å lage profesjonelle invitasjoner. Med et enkelt grensesnitt og mange funksjoner kan du designe unike og individuelle invitasjoner.
Start med å bli kjent med programmets layout og funksjoner. Øverst på siden kan du få tilgang til faner som Hjem, Sett inn, Sideoppsett, og Design. Disse gir deg verktøy for å redigere teksten, sette inn bilder, justere sideinnstillinger og mer.
For å lage en invitasjon fra bunnen av, åpne et tomt dokument. Velg en mal eller angi størrelsen i Sideoppsettet fanen. Gå deretter til Hjem og bruk formateringsverktøyene til å style teksten. Du kan endre fonter, skriftstørrelser, farger og til og med legge til spesialeffekter. Prøv forskjellige kombinasjoner til du får det utseendet du ønsker.
For bilder kan du laste opp bilder fra datamaskinen din, søke etter bilder på nettet eller bruke utklippsgallerier. Eller du kan prøve å legge til former eller ikoner.
Deretter legger du til hendelsesdetaljer, RSVP-informasjon, kontaktinformasjon osv., og juster avstanden og justeringen.
Velge en mal eller lage et tilpasset design
Maler gir forhåndsdesignede oppsett, fonter og grafikk. Så du sparer tid og krefter. Sjekk ut kategorier som bursdager, bryllup eller fester for den ideelle malen. Ved å tilpasse en mal kan du legge til din egen tekst, bilder og farger. For et unikt design, lag en tilpasset invitasjon fra bunnen av ved hjelp av Words formateringsverktøy.
For mer kreativitet, gå med et tilpasset design. Vurder anledningen og ønsket estetikk. Som fargeskjemaet, skriftstilen og bildene som matcher arrangementets tema. Prøv forskjellige alternativer til du får ønsket utseende.
Venninnen min brukte en mal for bryllupsinvitasjonen. Hun tilpasset den ved å inkludere forlovelsesbildene hennes og endret skrifttypen til bryllupstemaet. Resultatet var en nydelig, personlig invitasjon som fanget kjærlighetshistorien deres.
Velg en mal eller et tilpasset design – avhengig av dine behov og preferanser. Microsoft Word tilbyr en rekke alternativer for å hjelpe deg med å lage vakre invitasjoner uten problemer.
Sette opp invitasjonsoppsettet
Lag en unik invitasjon med Microsoft Word ! Dette er hvordan:
- Start med å åpne et tomt dokument.
- Gå til fanen Sideoppsett.
- Juster størrelsen og retningen.
- Angi marginer med enten forhåndsdefinerte eller tilpassede mål.
- Velg en skrifttype, størrelse og farge for invitasjonsteksten.
- Legg til visuelle elementer som bilder eller utklipp for å forsterke designet.
Hold det enkelt for en profesjonelt utseende invitasjon. Morsomt faktum: Microsoft Word er en topp tekstbehandlingsprogramvare med millioner av brukere over hele verden!
Legger til tekst i invitasjonen
Hils dine gjester med varme! La invitasjonen din fange essensen av arrangementet ditt, enten det er formell eller uformell. Oppgi alle detaljer: dato, klokkeslett, sted og eventuelle instruksjoner eller forespørsler. Vær kreativ, bruk forskjellige fonter og stiler for å fremheve nøkkelinformasjon. Hold det kort, med kulepunkter. Legg til et personlig preg – sitater, dikt, fraser som passer til temaet ditt. Korrekturlesing for feil. Vurder målgruppen din og deres preferanser. En leksjon i dette – min venn sendte ektemannens overraskelsesbursdagsinvitasjoner uten å nevne at det var en overraskelse og noen gjester ødela den! Hold deg til disse tipsene for å invitere invitasjoner som gjør inntrykk.
Inkludert ekstra designelementer
Legg til rammer, utklipp og mønstre i Microsoft Word-invitasjonene dine for å få dem til å skille seg ut! Velg unike fonter og farger for et personlig, visuelt tiltalende design. Kanter kan ramme inn teksten og gi invitasjonen et ekstra preg. Utklipp eller grafikk som er relevant for anledningen gjør invitasjonen mer interessant. Mønstre som bakgrunnsbilder kan gi en elegant stil. Velg fonter og farger som stemmer overens med temaet for arrangementet ditt. Eksperimenter med størrelser og stiler for overskrifter og brødtekst. Oppnå et tiltalende hierarki for invitasjonsdesignet. Med disse elementene kan du lage minneverdige og iøynefallende invitasjoner som vil imponere gjestene dine.
Tilpasse invitasjonen
For et unikt preg og kreativt uttrykk, er det nøkkelen til personliggjøring av invitasjonen! Her er seks punkter du bør huske på:
visio tegner linjer
- Font: Velg en som passer til arrangementets tema og tone. Formelle sammenkomster trenger noe elegant, mens uformelle øyeblikk er perfekte for lekne eller dekorative fonter.
- Farger: Bruk farger som matcher arrangementets fargevalg eller tema.
- Personlige opplysninger: Ta med æresgjesten(e), dato, klokkeslett og sted for å gjøre invitasjonen spesiell.
- Visuals: Legg til bilder eller grafikk relatert til arrangementet ditt. For eksempel: for en bursdagsfest, ta med ballonger og kakebilder.
- Kreativ formulering: Håndverksspråk som gjenspeiler stemningen i arrangementet ditt. Ha det gøy med fraser for å få invitasjonen til å høres fristende ut.
- Konvoluttdesign: Lag en matchende konvolutt eller legg til pynt som klistremerker eller voksforseglinger.
Ikke glem de små tingene: korrekturles, sørg for formateringsjustering og velg papir av høy kvalitet. Til slutt, få tilbakemelding fra en pålitelig venn eller et familiemedlem om klarheten og den generelle estetikken. Deres mening kan hjelpe deg med å avgrense alle områder som trenger forbedring.
Korrekturlesing og forhåndsvisning av invitasjonen
Korrektur og forhåndsvisning av invitasjonen er et viktig skritt for å sikre at den er korrekt og profesjonell. Her er noen viktige punkter å tenke på:
- Se etter grammatikkfeil, stavefeil og skrivefeil. Disse små feilene kan gi et dårlig inntrykk på deltakerne.
- Sørg for at all informasjon er nøyaktig, for eksempel dato, klokkeslett, sted og RSVP-detaljer. En enkel feil her kan skape forvirring og trøbbel.
- Forhåndsvis formatet og utformingen av invitasjonen. Sørg for at alt er rettet ut riktig, at skriftene er de samme og at fargene stemmer overens.
- Bekreft at designdelene som grafikk eller bilder vises riktig. Noen ganger, når du overfører filer eller skriver ut, kan det hende at disse elementene ikke vises riktig.
- La noen andre også lese korrektur på invitasjonen. Noen andres øyne kan oppdage feil du ikke gjorde.
Dobbeltsjekk også at eventuelle spesielle instruksjoner eller forespørsler fra gjestene dine er inkludert i invitasjonen.
Nå som du vet hvordan du vurderer og forhåndsviser invitasjonen perfekt Jeg skal fortelle deg en ekte historie.
Jeg kjente en gang en person som planla bryllupet hennes, men skrev en liten skrivefeil på invitasjonene hennes. I stedet for seremoni skrev hun feilaktig seremoni. Dessverre var det ingen som la merke til det før alle invitasjonene var sendt! Det forårsaket mye skam for henne da folk begynte å påpeke feilen. Heldigvis klarte hun å fnise og sendte raskt ut endrede versjoner av invitasjonen. Lærdommen her er at selv mindre feil kan ha store konsekvenser når det kommer til invitasjoner.
Skrive ut eller dele invitasjonen
Fire enkle trinn for å sende ut invitasjoner:
- Skrive ut: Åpne i Word, gå til Fil-fanen, velg skriver, juster innstillinger om nødvendig, klikk på Skriv ut.
- Lagre som PDF: Under Fil-fanen, lagre som PDF, velg målmappe, klikk på Lagre.
- E-post: Legg ved PDF-filen, send til gjestenes e-postadresser, dobbeltsjekk, send.
- Del på nettet: Konverter til bildefil (JPEG/PNG), ta skjermbilde eller bruk konverteringsverktøy, last opp med hendelsesdetaljer og hashtags.
Bruk kartongpapir for profesjonelle trykte invitasjoner! Nå er du klar for at alle kan glede seg over invitasjonen din!
Konklusjon
Microsoft Word er det beste valget for invitasjonsdesign! De brukervennlige funksjonene, kraftige verktøyene og det store utvalget av tilpasningsmuligheter gjør den perfekt for å lage personlige invitasjoner.
Skrifter, farger og layout kan alle enkelt justeres med programmets formateringsalternativer. Maler er også tilgjengelige for de som foretrekker en mer enkel tilnærming.
Grafikk og bilder kan legges til for å forbedre designet. Logo, bilder og utklipp kan settes inn for en virkelig unik invitasjon.
Totalt sett er Microsoft Word det ideelle valget for å designe invitasjoner av profesjonell kvalitet uten omfattende designkunnskap. Dens allsidighet og intuitive grensesnitt gir uendelige muligheter for å tilpasse hvert element for å sikre at hver invitasjon skiller seg ut.














