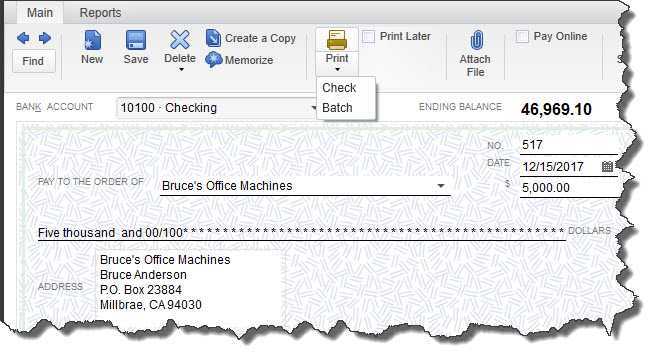
I en verden av regnskap og bokføring er QuickBooks et mye brukt verktøy for å administrere virksomhetsøkonomi. Et avgjørende aspekt ved denne programvaren er sjekkregisteret, som spiller en viktig rolle i å holde styr på alle dine økonomiske transaksjoner. I denne omfattende veiledningen vil vi utforske inn- og utsiden av sjekkregisteret i QuickBooks, inkludert hvordan du skriver det ut, finner det i QuickBooks Online og kjører detaljerte rapporter.
Enten du er en erfaren QuickBooks-bruker eller bare har begynt, å forstå viktigheten av sjekkregisteret og hvordan du effektivt kan bruke det kan effektivisere økonomistyringsprosessene dine betydelig. Så la oss fordype oss i de essensielle trinnene for å skrive ut et sjekkregister, finne det i QuickBooks Online og kjøre detaljerte rapporter for å få en omfattende forståelse av virksomhetens økonomiske helse.
Hva er et sjekkregister i QuickBooks?
Et sjekkregister i QuickBooks er en detaljert oversikt over alle transaksjoner relatert til sjekker, og gir en omfattende oversikt over betalinger som er utført og mottatt innenfor en bestemt tidsramme.
Den fungerer som et sentralt oppbevaringssted for sjekkrelaterte finansielle aktiviteter, som lar brukere overvåke kontantstrømmen deres, avstemme kontoutskrifter og opprettholde nøyaktige økonomiske poster. Ved å omhyggelig spore utgående og innkommende sjekktransaksjoner, gjør sjekkregisteret det mulig for virksomheter å effektivt administrere sine økonomiske operasjoner, identifisere avvik og sikre integriteten til regnskapsdataene deres.
Integrering av sjekkregisteret i QuickBooks effektiviserer prosessen med å kategorisere utgifter og inntekter, forenkler en sømløs oversikt over selskapets økonomiske stilling og muliggjør informert beslutningstaking.
Hvorfor er det viktig å skrive ut et sjekkregister i QuickBooks?
Å skrive ut et sjekkregister i QuickBooks har betydning siden det gir en håndgripelig og detaljert dokumentasjon av alle sjekkrelaterte transaksjoner, og gir et klart øyeblikksbilde av økonomiske aktiviteter og hjelper til med avstemmingsprosesser.
Denne prosessen er avgjørende for effektiv økonomistyring, siden den lar deg overvåke kontantstrøm, spore utgifter og sikre at alle transaksjoner er nøyaktig registrert. Med QuickBooks online effektiviserer utskrift av et sjekkregister journalføringsprosessen, noe som gir enkel tilgang til historiske data og muliggjør effektiv analyse av økonomiske trender. Den fungerer som en kritisk referanse for revisjonsformål og hjelper til med å opprettholde nøyaktigheten og integriteten til dine økonomiske poster.
Hvordan skrive ut et sjekkregister i QuickBooks?
Utskrift av et sjekkregister i QuickBooks innebærer flere trinn for å sikre nøyaktig representasjon av transaksjoner innen en spesifisert periode.
Denne prosessen begynner med å logge på QuickBooks-kontoen din og navigere til fanen 'Banking'. Derfra velger du «Bruk register» og velger kontoen du vil skrive ut sjekkregisteret for.
Når du har registeret åpent, kan du tilpasse datointervallet og layoutalternativene for å passe dine spesifikke behov. Det er avgjørende å gjennomgå transaksjonene for å sikre at de er fullstendige og nøyaktige før du går videre til utskriftsfasen.
Utskriftsalternativene gir mulighet for tilpasning av topp- og bunntekstinformasjon, samt muligheten til å inkludere spesifikke transaksjonsdetaljer. Etter nøye tilpasset disse innstillingene, kan du skrive ut sjekkregisteret for å bruke som referanse for dine økonomiske poster.
slå av Windows Defender
Trinn 1: Åpne sjekkregisteret
For å starte prosessen med å skrive ut et sjekkregister i QuickBooks, innebærer det første trinnet å få tilgang til sjekkregisteret i applikasjonen.
Etter å ha åpnet QuickBooks, naviger til ‘Banking’-menyen og velg ‘Bruk Register.’ Denne handlingen vil presentere en liste over bankkontoene dine; velg den relevante kontoen og klikk 'OK'.
Når du er inne i registeret, finn alternativet 'Skriv ut' i menylinjen. Derfra kan du angi utskriftspreferanser, for eksempel datointervallet for registeret og eventuelle spesifikke transaksjoner som skal inkluderes. Velg 'Skriv ut' for å generere en papirkopi av sjekkregisteret. Det er en viktig prosess for å opprettholde nøyaktige økonomiske poster.
Trinn 2: Velg datoperiode
Når sjekkregisteret er åpent, må brukeren spesifisere datointervallet de har til hensikt å skrive ut registeret for, for å sikre at de relevante transaksjonene er inkludert.
Dette trinnet er avgjørende for å fange opp alle nødvendige transaksjoner innenfor ønsket tidsramme. QuickBooks tilbyr ulike tilpasningsalternativer, for eksempel å spesifisere en spesifikk start- og sluttdato, velge en forhåndsinnstilt periode som gjeldende måned eller kvartal, eller til og med angi et tilpasset område basert på spesifikke kriterier. Nøyaktighet i valg av dato er avgjørende for å sikre at det trykte sjekkregisteret gjenspeiler nøyaktig finansiell informasjon.
Faktorer som regnskapsperioder, avstemmingssykluser og rapporteringskrav bør tas i betraktning når man bestemmer riktig datointervall for utskrift av sjekkregisteret.
Trinn 3: Tilpass kolonnene
Tilpassing av kolonnene i sjekkregisteret gjør det mulig for brukere å skreddersy den viste informasjonen basert på deres spesifikke preferanser og krav til det trykte registeret.
Ved å justere kolonneoppsettet kan enkeltpersoner prioritere segmentene de anser som viktigst, for eksempel dato, betalingsmottaker, beløp eller sjekknummer, noe som bidrar til en mer effektiv og organisert journalføringsprosess. Dette tilpasningsalternativet muliggjør en personlig tilnærming til økonomistyring, slik at brukerne kan fokusere på detaljene som er mest relevante for deres individuelle økonomiske aktiviteter.
Med muligheten til å tilpasse kolonner, kan brukere strømlinjeforme sjekkregisteret for å passe deres unike behov og forbedre deres generelle økonomiske sporingsopplevelse.
Trinn 4: Filtrer transaksjonene
Filtrering av transaksjonene i sjekkregisteret lar brukere fokusere på spesifikke typer transaksjoner, og sikrer at det trykte registeret gjenspeiler de ønskede økonomiske dataene nøyaktig.
lag bytter bortetimer
Denne prosessen innebærer å velge forskjellige filtreringsalternativer som:
- datointervall
- transaksjonstype
- betalingsmottaker
Ved å bruke datoperiodefilteret kan brukere begrense registeret for å vise transaksjoner innenfor en bestemt tidsramme, og gi en klar oversikt over økonomiske aktiviteter i en bestemt periode.
Transaksjonstypefilteret lar brukere isolere spesifikke typer transaksjoner, for eksempel innskudd eller uttak, og effektiviserer visningen av relevante data.
Utbetalingsmottakerfilteret gjør det mulig for brukere å fokusere på transaksjoner knyttet til en bestemt enhet eller enkeltperson, noe som letter målrettet analyse og budsjettering.
Trinn 5: Forhåndsvis sjekkregisteret
Før du avslutter utskriftsprosessen, er det viktig å forhåndsvise sjekkregisteret for å sikre at den viste informasjonen stemmer overens med brukerens krav og forventninger.
Dette forhåndsvisningstrinnet fungerer som en avgjørende bekreftelsesprosess, som lar brukere oppdage eventuelle avvik eller feil som kan ha blitt oversett under inndata. Ved nøye gjennomgang av sjekkregisteret kan det gjøres justeringer for å rette opp eventuelle unøyaktigheter før utskriftsstadiet.
Å sikre nøyaktigheten av informasjonen er integrert for å opprettholde økonomiske poster og unngå potensielle forstyrrelser. Beste praksis tilsier at grundig gjennomgang og verifisering bør utføres rutinemessig for å garantere integriteten til sjekkregisteret.
Trinn 6: Skriv ut sjekkregisteret
Det siste trinnet i å skrive ut et sjekkregister i QuickBooks innebærer å starte utskriftsprosessen for å generere en fysisk eller digital kopi av de registrerte transaksjonene.
Dette trinnet krever nøye vurdering av utskriftsalternativene som er tilgjengelige i QuickBooks, for eksempel valg av riktig skriver, papirstørrelse og retning. Å sikre at skriverinnstillingene stemmer overens med ønsket utskrift, for eksempel justering av utskriftskvalitet, fargepreferanser og layout, spiller en avgjørende rolle for å oppnå et optimalt utskriftsresultat.
Før du avslutter utskriften, er det tilrådelig å korrekturlese sjekkregisteret for nøyaktighet, for å sikre at informasjonen er korrekt presentert før du forplikter deg til utskriftsprosessen.
Hvordan finne sjekkregisteret i QuickBooks Online?
Å finne sjekkregisteret i QuickBooks Online krever spesifikke metoder og navigasjonstrinn for å få tilgang til registeret for transaksjonssporing og økonomisk styringsformål.
lavere spektrumregning
En tilnærming er å starte med å logge på QuickBooks Online-kontoen din og deretter navigere til 'Banking'-fanen på venstre side av dashbordet. Derfra klikker du på 'Registrer' for å få tilgang til sjekkregisteret, slik at du kan se, redigere eller legge til transaksjoner.
En annen metode innebærer å bruke søkefeltet øverst på siden og skrive inn 'Sjekk register' for å bli dirigert direkte til registeret. Dette gjør det praktisk for brukere å få tilgang til registeret uten å navigere gjennom ulike faner. Hver tilnærming gir brukere fleksibilitet og enkel tilgang til og administrasjon av sjekkregisteret i QuickBooks Online.
Metode 1: Bruk søkefeltet
En effektiv metode for å finne sjekkregisteret i QuickBooks Online innebærer å bruke søkefeltets funksjonalitet for å finne det spesifikke registeret i applikasjonen.
En gang i QuickBooks Online kan brukere ganske enkelt klikke på søkefeltet øverst til høyre på skjermen. Ved å skrive inn 'Sjekkregister' og trykke enter, begrenser applikasjonen raskt søkeresultatene, noe som gjør det enkelt å få tilgang til sjekkregisteret med bare noen få klikk. Denne metoden øker effektiviteten til prosessen og gir en sømløs brukeropplevelse, noe som sparer tid og krefter.
Søkefeltets funksjonalitet effektiviserer navigasjonen, forbedrer den generelle brukervennligheten og gjør den til et verdifullt verktøy for brukere for raskt å finne viktige økonomiske poster.
overflatebelyst tastatur
Metode 2: Gå til kontoplanen
En annen tilnærming til å finne sjekkregisteret i QuickBooks Online innebærer å navigere gjennom kontoplandelen for å få tilgang til og administrere registeret for økonomisk sporing og analyse.
Når du er inne i kontoplanen, kan brukere finne den spesifikke brukskontoen under rullegardinmenyen 'Kontotype', som deretter gir en omfattende oversikt over alle transaksjoner knyttet til den valgte kontoen. Det intuitive grensesnittet gir mulighet for enkle sorterings-, filtrerings- og tilpasningsalternativer, slik at brukere kan gjennomgå og analysere individuelle transaksjoner, avstemme saldoer og generere innsiktsfulle økonomiske rapporter. Denne metoden forenkler ikke bare prosessen med å spore sjekker, men forbedrer også den generelle økonomistyringsopplevelsen i QuickBooks Online.
Metode 3: Bruk rapportmenyen
Ved å bruke Rapporter meny i QuickBooks Online gir en praktisk vei for å få tilgang til sjekkregisteret, og gir detaljert innsikt i transaksjonsposter og økonomiske data.
Denne funksjonen lar brukere effektivt navigere gjennom ulike økonomiske rapporter, slik at de enkelt kan spore utgifter, identifisere avvik og overvåke kontantstrømmen. Ved å velge de riktige filtrene og tilpasse rapportinnstillingene, kan brukere få en omfattende oversikt over sjekkregisteret, noe som sikrer nøyaktighet og forenkler informert beslutningstaking.
Tilgjengeligheten og det brukervennlige grensesnittet til Rapporter-menyen effektiviserer prosessen med å trekke ut spesifikk finansiell informasjon, og optimaliserer til slutt administrasjonen av økonomiske poster i QuickBooks Online.
Hvordan kjører jeg en sjekkregisterrapport i QuickBooks?
Å kjøre en sjekkregisterrapport i QuickBooks letter genereringen av en omfattende oversikt over sjekkrelaterte transaksjoner, slik at brukere enkelt kan analysere og gjennomgå økonomiske data.
Denne prosessen er sentral for å opprettholde nøyaktige poster og sikre økonomisk åpenhet. For å kjøre sjekkregisterrapporten, naviger til Rapporter-menyen, velg Egendefinerte rapporter, og velg deretter Transaksjonsdetaljtype.
Herfra kan du tilpasse rapporten til å inkludere spesifikke datoperioder, kontoer og andre filtre for å skreddersy informasjonen i henhold til dine preferanser. Når rapporten er generert, kan du analysere den for å spore utgifter, avstemme kontoer og identifisere eventuelle avvik, noe som gir verdifull innsikt for informert beslutningstaking og økonomistyring.
Trinn 1: Gå til Rapporter-menyen
Å starte prosessen med å kjøre en sjekkregisterrapport i QuickBooks innebærer tilgang til Rapporter-menyen i applikasjonsgrensesnittet.
En gang i Rapporter-menyen kan brukere navigere gjennom ulike kategorier som f.eks Bank, salg, utgifter , og mer for å finne den spesifikke rapporten de trenger. I seksjonen Bank kan du velge alternativet for sjekkregisterrapport. Denne rapporten gir en omfattende oversikt over alle sjekktransaksjoner, slik at brukere kan spore betalinger, avstemme kontoer og opprettholde nøyaktige økonomiske poster. Det er viktig å vurdere rapporteringsperioden, tilpasningsalternativer og innstillinger for å sikre at rapporten inneholder ønsket informasjon.
Trinn 2: Velg sjekkregisterrapporten
Etter å ha åpnet Rapporter-menyen, må brukere finne og velge det spesifikke alternativet for sjekkregisterrapport for å starte rapportgenereringsprosessen.
Denne rapporten er spesielt verdifull for å spore og administrere alle sjekkrelaterte transaksjoner innenfor en gitt regnskapsperiode. Når Kontrollregister-rapporten er valgt, kan brukere tilpasse datointervallet, filtrene og andre parametere for å skreddersy rapporten i henhold til deres spesifikke behov.
Denne rapporten gir en omfattende oversikt over alle sjekker som er utstedt, klarert eller avstemt, slik at virksomheter kan avstemme kontoutskrifter, identifisere avvik og sikre økonomisk nøyaktighet. Sjekkregisterrapporten kan brukes til budsjettovervåking, revisjonsforberedelse og vurdering av kontantstrøm, og gir avgjørende innsikt i et selskaps økonomiske helse.
Trinn 3: Tilpass rapporten
Ved å tilpasse sjekkregisterrapporten kan brukere skreddersy den viste informasjonen basert på deres spesifikke preferanser og analytiske krav.
Denne tilpasningsfunksjonen gir brukere fleksibiliteten til å inkludere eller ekskludere spesifikke kolonner som dato, sjekknummer, utbetalingsmottaker, beløp og kontosaldo. Med muligheten til å filtrere transaksjoner etter datoperiode, konto eller transaksjonstype, kan brukere generere en rapport som oppfyller deres unike behov. Denne skreddersydde tilnærmingen effektiviserer analyseprosessen, slik at brukerne kan fokusere på de mest relevante økonomiske dataene og få dypere innsikt i deres forbruksmønstre og kontantstrøm. Ved å tilpasse sjekkregisterrapporten kan brukere ta informerte økonomiske beslutninger og forbedre sine generelle pengestyringsstrategier.
antall ms ordtegn
Trinn 4: Forhåndsvis og skriv ut rapporten
Før du avslutter sjekkregisterrapporten, er det viktig å forhåndsvise det genererte innholdet for å sikre at det stemmer overens med brukerens krav og forventninger, etterfulgt av utskriftsprosessen for konkret dokumentasjon.
Dette forhåndsvisningsstadiet lar brukere verifisere nøyaktigheten til dataene som er fanget i rapporten, og sikre at alle transaksjoner og relevante detaljer er korrekt registrert. Når forhåndsvisningen bekrefter rapportens justering med brukerens behov, gjør utskriftsprosessen det mulig å opprette en fysisk post for fremtidig referanse og revisjonsformål. Det gir også en mulighet til å gjennomgå rapporten i papirutgave, noe som letter grundig gransking for potensielle justeringer eller avvik som må løses.
Implementering av disse praksisene garanterer nøyaktigheten og påliteligheten til sjekkregisterrapporten.














