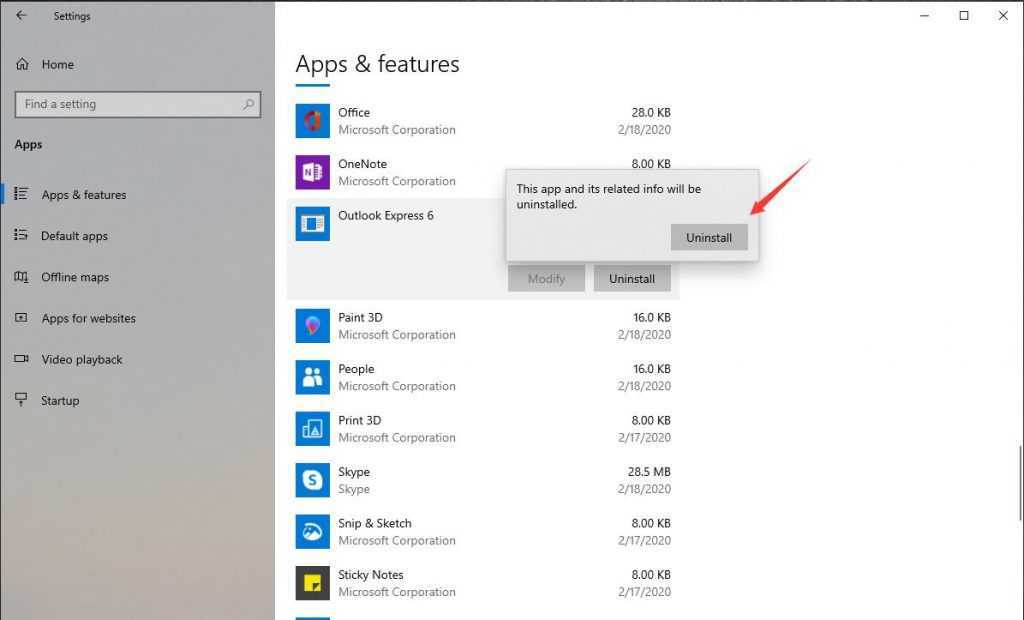
Hvis du har problemer med Microsoft Outlook , kan reinstallering bidra til å løse dem. Det er enkelt – bare følg disse trinnene:
- Få de nødvendige installasjonsfilene – fra en plate eller Microsofts nettsted.
- Lukk alle åpne programmer, og dobbeltklikk deretter på installasjonsfilen.
- Velg språk, filplassering og andre alternativer.
- La installasjonen fullføres – det kan ta en stund.
- Start deretter Outlook for å sikre at det fungerer.
Hvis du har problemer under eller etter reinstalleringsprosessen, prøv disse tipsene:
- Oppdater operativsystemet ditt – utdatert programvare kan forårsake problemer.
- Deaktiver antivirus - dette kan forstyrre installasjonen.
- Fjern de midlertidige filene dine.
Hold installasjonsfilene dine trygge, og du bør være klar!
hvordan fjerne en administratorkonto fra Windows 11
Grunner for å installere Microsoft Outlook på nytt
Kompatibilitetsproblemer: Når du bruker forskjellige versjoner av Microsoft Outlook, kan det oppstå kompatibilitetsproblemer. Reinstallering kan sikre jevn drift og optimal ytelse.
Programvarekorrupsjon: Over tid kan programvarekorrupsjon i Microsoft Outlook føre til problemer som frysing eller krasj. Å installere på nytt kan bidra til å løse dem.
Virus- eller skadevareangrep: Virus eller skadelig programvare kan forårsake problemer i Microsoft Outlook. Å installere programmet på nytt fjerner alle skadelige elementer og gjenoppretter dets funksjon.
Slette utdaterte innstillinger: Utdaterte innstillinger i Microsoft Outlook kan forårsake problemer. Reinstallering sletter disse innstillingene, noe som gir forbedret ytelse.
Endringer i brukerpreferanser: Hvis endringer i brukerpreferanser forårsaker problemer i Microsoft Outlook, tilbakestilles alle innstillinger til standardverdiene ved å installere programmet på nytt.
Huske! Vanlige oppdateringer til Microsoft Outlook bør installeres for den beste opplevelsen.
hvordan du bruker malord
Proff-tips: Før du installerer Microsoft Outlook på nytt, må du sikkerhetskopiere viktige e-poster og kontakter for å unngå tap av data.
Forbereder for reinstallasjon
Installerer på nytt Microsoft Outlook er nøkkelen til en vellykket prosess. Følg disse trinnene for å gjøre det jevnt og unngå potensielle problemer:
- Sikkerhetskopier dataene dine. Eksporter til en PST-fil eller bruk skylagring. Ikke glem e-poster, kontakter, kalenderoppføringer og all viktig informasjon.
- Avinstaller tidligere versjoner. Gå til Kontrollpanel og velg: Avinstaller et program (Windows) eller Legg til eller fjern programmer (eldre Windows). Velg Microsoft Outlook og klikk på Avinstaller.
- Sjekk systemkravene. Sørg for at datamaskinen oppfyller minimumskravene til systemet. Se om det er noen krav til maskinvare/programvare.
- Deaktiver antivirusprogramvare. Det kan forstyrre installasjonen. Deaktiver den midlertidig før du starter reinstallasjonen og aktiver den igjen etterpå.
Disse trinnene vil hjelpe deg installer Microsoft Outlook på nytt uten å miste data eller ha problemer . Men husk, ominstallering kan være nødvendig hvis tekniske problemer/feil ikke kan løses gjennom feilsøking. Profesjonell hjelp kan være nødvendig.
Avinstallerer Microsoft Outlook
- Lukk alle åpne Outlook-forekomster.
- Gå til Kontrollpanel og velg Programmer eller Programmer og funksjoner.
- Finn Microsoft Outlook og klikk på den.
- Avinstaller ved å klikke Avinstaller eller høyreklikke og velge Avinstaller.
- Følg instruksjonene for å fullføre avinstalleringen.
Administratorrettigheter kreves for denne prosessen.
Alt knyttet til Outlook vil bli fjernet. Sikkerhetskopier data før avinstallering.
Microsoft Outlook ble utgitt i 1997 som en del av Microsoft Office 97 . Det er nå en populær e-postklient globalt, og gir brukere funksjoner for å administrere e-post, kalendere, oppgaver osv.
Laste ned og installere Microsoft Outlook
Besøk Microsofts nettsted og finn nedlastingssiden for Microsoft Outlook . Klikk nedlasting og vent på installasjonsfilen. Når du er ferdig, dobbeltklikker du på installasjonsfilen for å starte installasjonen. Du må kanskje velge en plassering for programfilene og tilpasse innstillingene. Klikk Neste eller Installere som instruert.
Å installere Microsoft Outlook på nytt vil ikke slette e-poster eller innstillinger . Imidlertid er det best å sikkerhetskopiere dataene dine før du gjør dette. Med disse trinnene kan du enkelt laste ned og installere Microsoft Outlook. Dra nytte av alle funksjonene og fordelene til denne e-postklienten!
Morsomt faktum: Microsoft Outlook hadde over 400 millioner brukere i oktober 2020 (Statista).
hvordan skrive ut plakatstørrelse
Konfigurering av Microsoft Outlook
Dobbeltklikk på Outlook ikonet på skrivebordet eller åpne det fra Start-menyen for å starte appen. Klikk deretter på Fil fanen øverst til venstre og velg Legg til konto for å skrive inn e-postadresse og passord. Følg instruksjonene for oppsett.
Etter å ha lagt til kontoen din, gå til Fil igjen da Alternativer for å tilpasse innstillinger som kalenderpreferanser, e-postregler og signaturinnstillinger. Du kan også integrere andre e-postkontoer (som Gmail eller Yahoo ), administrer flere kalendere og synkroniser med mobile enheter.
Proff-tips: Oppdater Microsoft Outlook regelmessig for de nyeste funksjonene og sikkerhetsforbedringene. Dette optimerer opplevelsen din og holder data trygge mot trusler.
Feilsøking av vanlige problemer
Microsoft Outlook kan ha vanlige problemer som kan forstyrre den. Her er noen løsninger for å hjelpe:
- Sende/motta problemer? Sjekk internettforbindelse og serverinnstillinger. Sjekk også e-postkontolegitimasjonen.
- Fryser? Prøv sikkermodus ved å holde nede Ctrl-tasten mens du starter programmet. Dette deaktiverer tillegg som forårsaker problemer.
- Mangler du e-poster eller mapper? Finn ut om de har blitt slettet eller forlagt på feil plassering. Bruk søkefunksjonen også.
- Ødelagte PST-filer? Bruk Microsofts ScanPST-verktøy for å skanne og reparere dem.
For ytterligere forbedringer:
- Oppdater Outlook med de nyeste oppdateringene og oppdateringene.
- Deaktiver unødvendige tillegg.
- Sikkerhetskopier viktige e-poster og data.
La oss nå snakke om å organisere e-poster. Det er veldig viktig å holde seg effektiv! Bruk mapper og filtre for å administrere e-poster og holde innboksen ren.
grupper objekter i word
Jeg hørte om noen som gikk glipp av en kundeforespørsel fordi e-postene deres var uorganiserte. De fargekodede innboksen sin og svarte raskt på kundehenvendelser, noe som forbedret produktiviteten.
For å optimalisere Outlook og forhindre forstyrrelser, følg disse feilsøkingstrinnene og organiser e-poster.
Konklusjon
Å installere Microsoft Outlook på nytt kan være skummelt. Men med de riktige instruksjonene er det enkelt!
- Først, ta sikkerhetskopiering av e-poster og kontakter . Dette sikrer at ingenting går tapt.
- Deretter, avinstallere gjeldende versjon. På den måten er alle dvelende filer og innstillinger borte.
- Etter det, last ned siste versjon fra den offisielle nettsiden. Følg installasjonsinstruksjonene nøye.
- Endelig, konfigurere innstillingene dine . Personalisering av signaturer og e-postkontoer kan øke produktiviteten.
Der har du det! Outlook er installert på nytt!














