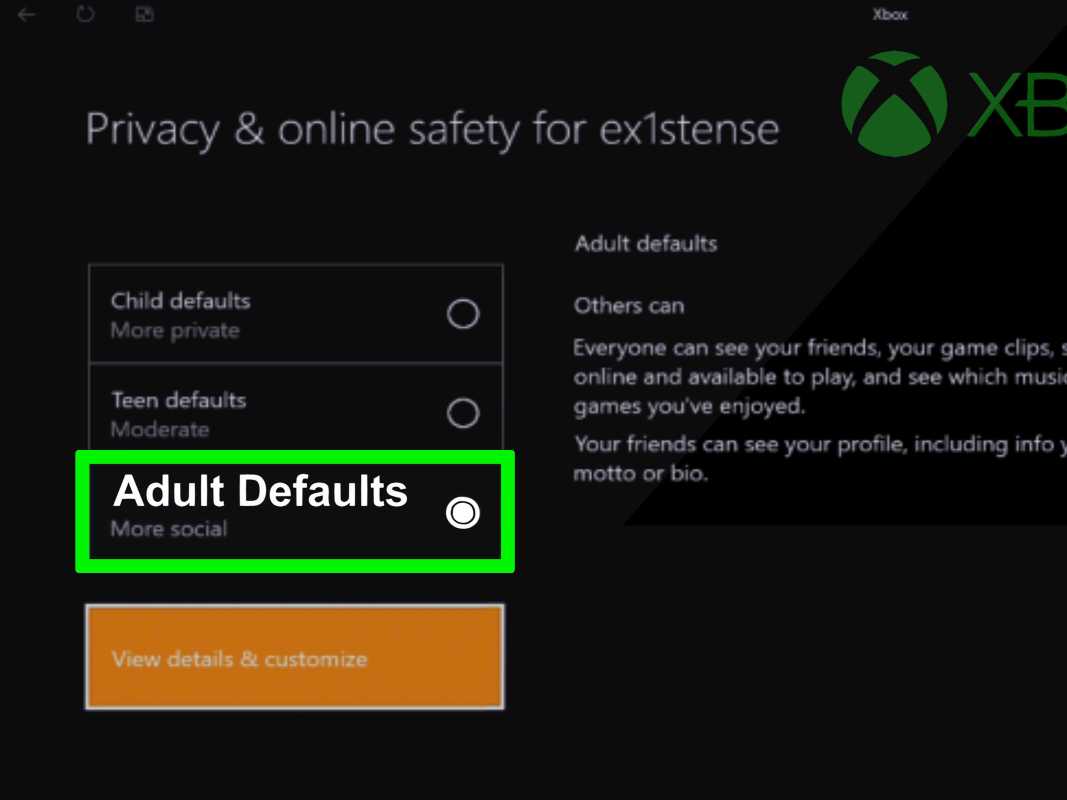
Trenger du mer frihet og kontroll når det kommer til teknologi? Microsoft tilbyr foreldre kontroll for å hjelpe deg med å administrere barnets nettaktiviteter. La oss lære hvordan du slår dem av.
Her er trinnene for å deaktivere foreldrekontroll:
- Logg på Microsoft-kontoen din med din brukernavn og passord .
- Finn Familie-fanen eller -delen.
- Finn alternativet for å deaktivere foreldrekontroll.
- Klikk på den, og bekreft eventuelle forespørsler eller varsler.
Etter å ha slått dem av, vil du ha mer frihet. Det er imidlertid viktig å sikre at passende innholdsfiltre er på plass. Snakk med barna dine om ansvarlig internettbruk.
Mange mennesker gjør dette når barna vokser opp. De kan bruke denne funksjonen til å justere regler og tilpasse dem til barnets modenhetsnivå. Dette fremmer sunn utvikling og riktig internettbruk.
legg til signatur i word
Forstå foreldrekontroll på Microsoft-konto
Foreldrekontroll på Microsoft-kontoer er avgjørende for sikker nettaktivitet og innholdsforbruk for barn. Disse kontrollene gir foresatte og foreldre muligheten til å begrense og overvåke barnas aktivitet på forskjellige enheter og plattformer. Det er viktig å ha forståelse for hvordan de jobber for vedvarende digital sikkerhet.
- Aldersbegrensninger : Foreldre kan bruke disse kontrollene til å filtrere ut upassende innhold, slik at barna deres bare har tilgang til alderstilpasset materiale.
- Skjermtidsgrenser : Kontroller lar foreldre kontrollere hvor lang tid barna deres bruker på enheter, og unngår overdreven skjermtid.
- Innholdsfiltre : Foreldre kan blokkere eller filtrere bestemte apper, nettsteder eller spill som er uegnet for barna deres.
- Kjøpstillatelser : Foreldre kan administrere barnas kjøp på digitale plattformer ved å trenge godkjenning før de bruker penger.
- Aktivitetsovervåking : Foreldre kan følge med på barnas nettaktiviteter, inkludert nettsteder og applikasjoner de bruker.
- Personverninnstillinger : Kontroller lar foreldre justere innstillinger for å beskytte personlig informasjon.
Det er også viktig å huske på at foreldrekontroll ikke bør erstatte kommunikasjon mellom foreldre og barn om digital atferd. Regelmessige samtaler om nettsikkerhet og ansvarlig surfing er nødvendig for et sunt forhold til teknologi.
Microsoft har omfattende støtte og instruksjoner på det offisielle nettstedet for å hjelpe med å sette opp og administrere foreldrekontroll effektivt.
For å deaktivere foreldrekontroll må brukere også få tilgang til Family Safety-innstillingene i Microsoft-kontoene sine.
kan du slå sammen word-dokumenter
Trinn 1: Få tilgang til innstillingene for foreldrekontroll
- Vil du ha tilgang til innstillinger for foreldrekontroll på Microsoft-kontoen din? Følg disse enkle trinnene!
- Logg på Microsoft-kontoen din.
- Gå til Family Safety-delen.
- Velg barnets profil.
- Klikk på Innstillinger og velg Familie og andre brukere.
- Rull ned og klikk på Foreldrekontroll.
- Tilpass restriksjoner for barnets konto.
Husk at foreldrekontroll er avgjørende for barnas nettsikkerhet. De hjelper foreldre med å overvåke og administrere hva barna deres kan gjøre, leke og se på.
La meg fortelle deg en historie om innstillinger for foreldrekontroll. En dag fant Emily ut at hennes 10 år gamle sønn hadde sett upassende nettsider på datamaskinen sin. Hun var bekymret og gikk raskt til Microsoft-kontoens foreldrekontrollinnstillinger. Ved å sette strengere restriksjoner og blokkere visse nettsteder, sørget hun for at sønnen hennes bare så på alderstilpasset innhold. Emily var lettet.
Å få tilgang til innstillingene for foreldrekontroll er en god start. Følg med for flere veiledninger om hvordan du kan tilpasse familiens innstillinger ytterligere.
Trinn 2: Deaktiver foreldrekontroll
Følg disse trinnene for å deaktivere foreldrekontroll på Microsoft-kontoen din:
- Åpne en nettleser og gå til Microsofts nettsted.
- Logg på med e-post og passord.
- Klikk på Familie øverst på siden.
- Finn profilen du vil deaktivere foreldrekontroll på, og klikk på Flere alternativer.
Ferdig! Du har deaktivert foreldrekontroll på Microsoft-kontoen din. Husk at dette sletter alle restriksjoner og innstillinger du hadde tidligere.
sett inn linje i word-dokument
Det er viktig å være sikker før du deaktiverer foreldrekontroll. Dette vil gi ubegrenset tilgang til alle funksjoner og innhold for profilen.
Proff-tips: Ta en prat med brukeren av kontoen om ansvarlig bruk og nettsikkerhet før du deaktiverer foreldrekontroll.
Trinn 3: Bekrefte endringene
For å sikre at Microsoft-kontoens foreldrekontroll er oppdatert, er dette hva du skal gjøre:
- Logg på Microsoft-kontoen din.
- Gå til delen for familiesikkerhet eller foreldrekontroll.
- Velg barnets konto du vil redigere.
- Kontroller endringene og klikk på Bekreft-knappen.
Oppdateringene dine vil bli gjort etter det. Den valgte kontoens foreldrekontroll vil da bli revidert.
Microsoft Support uttaler at bekreftelse av endringene er et must for at foreldrekontrollen skal fungere som den skal.
legge til grammatisk til ord
Konklusjon
Å utforske trinnene for å slå av foreldrekontroll på en Microsoft-konto viser brukere at de kan tilpasse begrensninger. Med noen få klikk gjenvinnes enkelt full kontroll over kontoen.
Det er viktig å huske at å slå av foreldrekontroll betyr å ta ansvar for innholdet du får tilgang til. Forsiktighet er nøkkelen, og det bør iverksettes tiltak for å beskytte deg selv og andre som bruker kontoen.
Endring av visse restriksjoner kan kreve ekstra bekreftelse eller bekreftelse fra eieren. Dette legger til et ekstra lag med sikkerhet.
Microsoft forstår behovet for foreldre til å overvåke aktiviteter og gir instruksjoner om hvordan du deaktiverer foreldrekontroll. Det gir brukerne den friheten og autonomien de ønsker.














