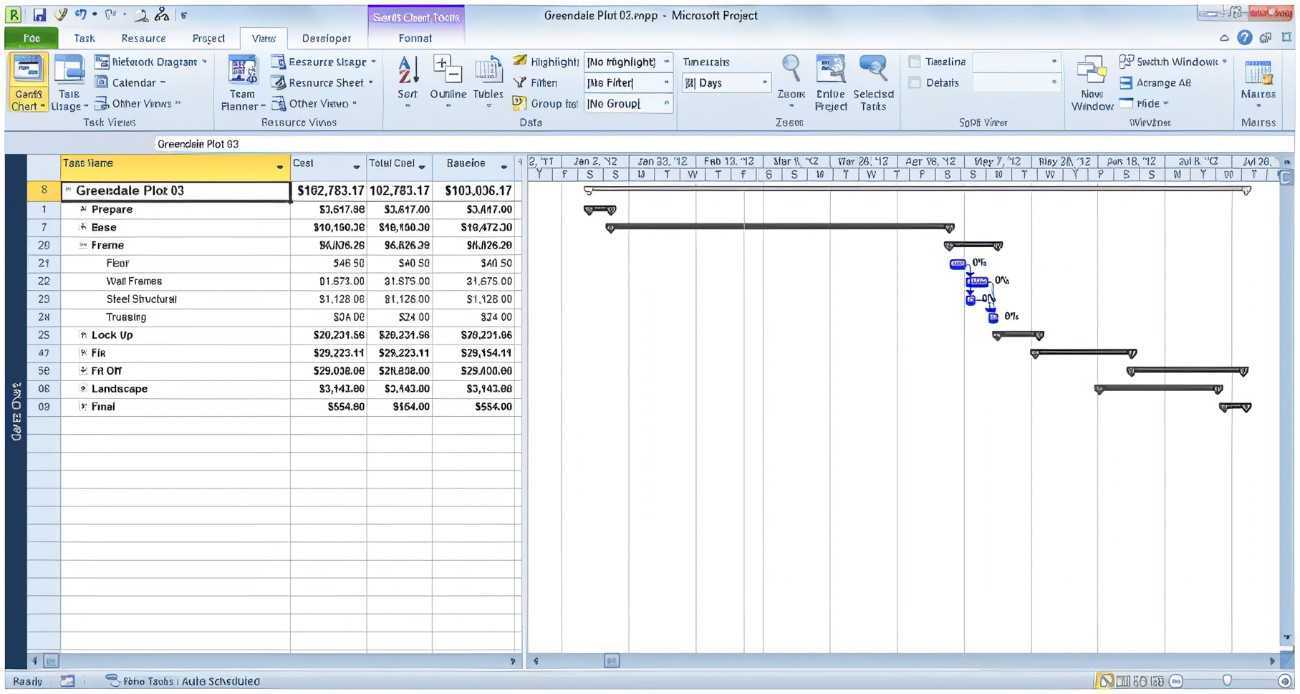
Prosjektledelse kan være skremmende, spesielt når det involverer håndtering av betydelige data. En vanlig vanskelighet for proffer er å konvertere Microsoft Project-filer til Excel. Her vil vi undersøke prosessen for å gjøre det, og gi deg en fornuftig måte å jevne ut prosjektledelsesoppgavene dine.
Å lede prosjekter trenger å kunne vurdere og vise data kortfattet. Microsoft Project gir deg kraftige funksjoner for planlegging, ressursinndeling og sporing av fremgang. Det kan imidlertid være vanskelig å dele denne informasjonen med interessenter uten å ha tilgang til Microsoft Project. Det er her transformasjon av prosjektfilene dine til Excel kommer inn.
Ved å transformere Microsoft Project-filene dine til Excel kan du enkelt dele og samarbeide om prosjektdata med kolleger og interessenter som ikke har programvaren. Excel tilbyr et gjenkjennelig grensesnitt for å håndtere data, noe som gjør det tilgjengelig for et bredere publikum. I tillegg har Excel kraftige verktøy for dataanalyse og visualisering, som lar deg få betydelig kunnskap fra prosjektdetaljene dine.
hvordan installere font i word
For å konvertere en Microsoft Project-fil til Excel, ta disse enkle trinnene:
- Åpne Microsoft Project-filen du vil konvertere.
- Klikk på Fil-fanen øverst til venstre.
- Velg Lagre som fra rullegardinmenyen.
- Velg en plassering på datamaskinen for å lagre den konverterte filen.
- Velg Excel-arbeidsbok (*.xlsx) som filformat.
- Klikk Lagre for å konvertere filen.
Det er viktig å merke seg at selv om de fleste av prosjektdataene dine overføres jevnt, kan noen formatering og komplekse funksjoner gå tapt i konverteringsprosessen. Sørg for å gjennomgå den konverterte Excel-filen nøye før du deler den med andre.
Å transformere Microsoft Project-filer til Excel er en enkel prosedyre som lar deg dele prosjektinformasjon enkelt. Å dra nytte av Excels flerbruksfunksjoner for dataanalyse og visualisering kan forbedre samarbeid og forbedre beslutningstaking. Ikke gå glipp av sjansen til å strømlinjeforme prosjektledelsesoppgavene dine ved å mestre denne konverteringsteknikken. Begynn å konvertere Microsoft Project-filene dine til Excel i dag for å låse opp det sanne potensialet til prosjektdataene dine.
Forstå Microsoft Project og Excel
Microsoft Project og Excel er to kraftige verktøy. De kan gjøre prosjektledelse og dataanalyse enklere. Ved å forstå deres evner kan brukerne forbedre prosjektplanleggingen og sporingen.
Microsoft Project er laget for å lede og følge prosjekter. Den hjelper brukerne ved å la dem lage detaljerte planer. Dette inkluderer å sette oppgaver, tildele ressurser, sette tidsfrister og skape avhengigheter mellom oppgaver. Den viser også en visuell tidslinje for prosjektet og dets fremdrift gjennom Gantt-diagrammer.
utmerke , derimot, er for dataanalyse og manipulasjon. Funksjonene lar brukere organisere, analysere og se data på forskjellige måter. Ved å konvertere Microsoft Project-filer til Excel-format kan brukere bruke Excels muligheter til å kjøre komplekse beregninger, lage diagrammer og grafer, holde styr på ressursallokering og generere innsikt fra prosjektdata.
Konvertering av filer gir noen fordeler. En, den lar brukere samarbeide med andre interessenter som kanskje ikke har tilgang til Microsoft Project. De kan dele prosjektinformasjon i Excel-format, og enkelt kommunisere prosjektoppdateringer og datadrevet innsikt.
Konvertering av Project til Excel lar brukere også kombinere flere prosjekter eller integrere prosjektdata med andre Excel-regneark. Dette bidrar til å lage tverrfunksjonelle rapporter og analyser.
Slik konverterer du raskt Microsoft Project til Excel:
innrykk andre linje i ordet
- Åpne Microsoft Project.
- Åpne prosjektfilen.
- Klikk på Fil-fanen.
- Velg Lagre som, og velg deretter hvor du vil lagre filen.
- I rullegardinmenyen Lagre som type velger du Excel-arbeidsbok (*.xlsx).
- Klikk Lagre.
Pro tips: For å opprettholde formateringen under konverteringen, se gjennom celleformateringsalternativene i Excel etter at du har lagret filen.
Hvorfor konvertere Microsoft Project til Excel
Microsoft Project er et kjent verktøy for prosjektledelse. Det kan imidlertid være lurt å konvertere den til Excel av en rekke årsaker.
For eksempel har Excel flere formaterings- og tilpasningsalternativer. Hvis du trenger å dele prosjektdata med de som ikke har Microsoft Project, forenkler det å konvertere dem til Excel samarbeid og analyse.
Konvertering til Excel lar deg også lage diagrammer og grafer basert på prosjektdataene. Dette hjelper deg med å visualisere fremgang og oppdage potensielle problemer. Excels formler og funksjoner forbedrer også dataanalysen, noe som gjør det enkelt å beregne og generere rapporter.
I tillegg lar eksport av Microsoft Project-data til Excel deg integrere dem i andre dokumenter eller systemer. Du kan for eksempel importere de konverterte dataene til business intelligence-verktøy eller slå dem sammen med andre datasett for detaljert analyse.
Undersøkelsen sier: TechRepublics undersøkelse avslørte det 72 % av prosjektlederne bruker Microsoft Project som sitt primære programvareverktøy for prosjektstyring .
Trinn-for-trinn veiledning for å konvertere Microsoft Project til Excel
Microsoft Project er et fantastisk verktøy for å hjelpe brukere med å håndtere komplekse oppgaver. Hvis du vil bruke Excel til å analysere og rapportere prosjektdataene, kan du konvertere Microsoft Project til Excel slik:
- Eksporter Microsoft Project-filen : Åpne prosjektet i Microsoft Project og gå til Fil. Velg Lagre som og velg Excel arbeidsbok som typen. Gi den et passende navn og sted.
- Tilpass eksportalternativene : Før du lagrer, kan du velge hvilke kolonner og datafelt som skal inkluderes i Excel-filen. Du kan også velge om du vil eksportere alle oppgaver eller bare spesielle.
- Se gjennom og juster formateringen : Åpne Excel-filen og endre formateringen etter behov. Dette kan bety å endre størrelse på kolonner, bruke betinget formatering eller legge til formler.
- Oppdater prosjektdata i Excel : Den eksporterte Excel-filen er et øyeblikksbilde av prosjektet ditt på et bestemt tidspunkt. Hvis det gjøres endringer i prosjektet etter eksport, må du endre dataene manuelt i Excel eller gjenskape eksportprosessen.
- Lagre og del Excel-prosjektplanen din : Gjør eventuelle justeringer, lagre Excel-filen og del den med personer som ikke har tilgang til Microsoft Project. Dette lar dem se og analysere prosjektinformasjonen ved hjelp av vanlige verktøy.
Nå forstår du hvordan du konverterer Microsoft Project til Excel! Pro tips: Sjekk at alle oppgaveavhengigheter, ressurstilordninger og annen viktig informasjon er riktig representert i den eksporterte Excel-filen før deling.
Tips og triks for effektiv konvertering
Microsoft Project brukes ofte, så behovet for å konvertere det til Excel-format oppstår ofte. Her er noen nyttige tips for å utføre denne oppgaven:
- Bruk Data-fanen. Gå til Data > Eksporter > Excel for å overføre prosjektdata til et regneark.
- Tilpass eksportinnstillingene dine. Velg hvilke felt som skal inkluderes, juster formatering og spesifiser hvordan underoppgaver skal vises.
- Dra nytte av kartalternativer. Kartlegg prosjektfelt med tilsvarende Excel-kolonner for riktig justering.
- Filtrer ved hjelp av Excel. Etter konvertering, bruk Excels filtreringsfunksjoner for å analysere data videre.
En prosjektleder jeg kjenner hadde problemer med å dele oppdateringer med interessenter som foretrakk Excel. Ved å raskt konvertere Microsoft Project-filen ved hjelp av tipsene ovenfor, oppnådde han jevn kommunikasjon.
Effektiv konvertering av Microsoft Project til Excel kan være til fordel for teamarbeid. Følg disse tipsene for å overføre og manipulere data mellom de to verktøyene.
Vanlige problemer og feilsøking
Har du problemer med å konvertere Microsoft Project til Excel? Ikke bekymre deg, vi har deg dekket! Her er noen vanlige problemer og ting du kan prøve for å garantere en jevn konvertering.
Et problem er at formatering går tapt. For å forhindre dette, eksporter først filen som en CSV. Dette vil beholde formateringen når du importerer til Excel. Gjør deretter nødvendige endringer.
Et annet problem er manglende eller feilaktige data. Sjekk Microsoft Project-filen for eventuelle feil før du konverterer. Sørg for at alle oppgaver, varigheter, ressurser og avhengigheter er riktige.
Hvis kolonner eller data ikke vises riktig i Excel etter konvertering, kan du prøve å justere kolonnebreddene eller formatinnstillingene i Excel.
For å gjøre konverteringsprosessen enklere:
- Forenkle prosjektplanen din. Bli kvitt alt som er unødvendig. På den måten reduserer du sjansen for feil eller avvik.
- Bruk prosjektstyringsverktøy/plugins med integrasjon for både Microsoft Project og Excel. De har ofte funksjoner for jevn konvertering.
- Be om teknisk støtte. Programvareleverandører og nettsamfunn har ofte fora med eksperter for å hjelpe med feilsøking.
Ved å følge disse tipsene vil du kunne konvertere Microsoft Project-filene dine til Excel uten å miste viktige data eller oppleve formateringsproblemer. Ha disse i bakhodet for en stressfri konverteringsopplevelse!
Konklusjon
Konvertering av Microsoft Project-filer til Excel er en produktiv måte å dele prosjektinformasjon på. Brukere drar nytte av programmets funksjoner og kan enkelt analysere, manipulere og presentere data.
Vurder publikum når du konverterer filer. Excel tilbyr tilpasning, slik at du kan velge kolonner eller felt fra den originale prosjektfilen. Dette sikrer at kun relevante data vises.
hvordan redline word-dokument
Viktige prosjektdata beholdes når du oppretter en Excel-versjon av filen. Oppgavenavn, varighet, startdatoer, mottakere og avhengigheter er alle bevart.
Dessuten kan du analysere data med Excels formler, diagrammer, pivottabeller og andre funksjoner. Dette gir dypere innsikt i prosjektfremdrift og gir mulighet for smartere beslutninger med visuelle representasjoner av dataene.














