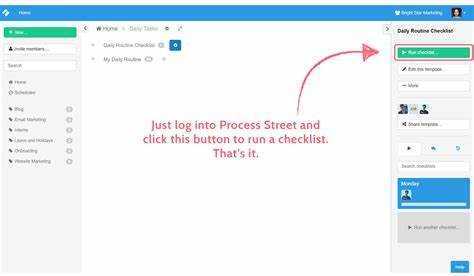
Sharepoint-filer kan være vanskelige å låse opp, men ikke bekymre deg – vi har løsningen! Her er noen nyttige tips for å hjelpe deg med å låse opp en Sharepoint-fil uten problemer.
- Prøv først å bruke innsjekkingsfunksjonen. Hvis noen andre har sjekket ut filen, vil den være låst og du vil ikke kunne gjøre endringer. Ved å sjekke inn filen låses den opp, slik at du kan gjøre de endringene du ønsker. Dette er flott når flere personer jobber med et dokument.
- En annen idé er å tømme nettleserens buffer. Noen ganger kan midlertidige internettfiler som er lagret i hurtigbufferen hindre deg i å låse opp en Sharepoint-fil. For å unngå dette, tøm hurtigbufferen.
- Hvis det ikke fungerer, er det fortsatt håp! Prøv å endre filegenskapene. Hvis visse egenskaper begrenser redigeringsprivilegier, kan endring av dem gi deg kontroll over dokumentet og låse det opp.
Forstå Sharepoint-filer
Forvirret av SharePoint-filer? La oss bryte det ned!
SharePoint lagrer filer i dokumentbiblioteker , som beholdere for dokumenter, regneark og presentasjoner. Hver fil har sin egen URL, noe som gjør dem enkle å dele og få tilgang til.
Versjonskontroll er en kraftig SharePoint-funksjon. Den lar brukere spore endringer i en fil over tid og gå tilbake til tidligere versjoner. Det lar også flere personer jobbe med samme fil uten motstridende endringer.
Tillatelsesinnstillinger er også nøkkelen. Administratorer kan kontrollere hvem som kan se, redigere eller slette filer på bibliotek- eller individuell filnivå. Dette holder sensitiv informasjon sikker.
Et profftips: Når du arbeider med store dokumenter eller komplekse filstrukturer, oppretter du mapper i biblioteket for å holde orden på ting. Dette hjelper deg og teammedlemmer å finne filer raskt.
Nå vet du det grunnleggende om SharePoint-filer. Gjør deg klar til å navigere med selvtillit!
Årsaker til låste Sharepoint-filer
Sharepoint-filer kan bli låst av ulike årsaker, og forårsake irritasjon og vanskeligheter for brukerne. Hvis flere personer redigerer samme fil samtidig, kan dette føre til en låsing, slik at motstridende endringer kan forhindres. Hvis en bruker ikke klarer å lukke filen etter redigering, forblir den låst til de slipper den. Eksterne prosesser eller programmer kan også forårsake en låsing, f.eks. når en antivirusskanning starter mens du har et åpent Sharepoint-dokument.
Hvis flere personer prøver å redigere en Sharepoint-fil, kan den låses for å unngå datainkonsekvenser. Derfor, hvis du kommer over en låst fil, er det sannsynligvis noen andre som redigerer den. Hvis du glemmer å lukke en fil etter redigering, må du frigjøre låsen manuelt. Eksterne prosesser og programmer kan også utløse låser.
For å låse opp en Sharepoint-fil, identifiser hvem som for øyeblikket redigerer filen gjennom Sharepoints versjonshistorikkfunksjon. Hvis du glemmer å lukke en fil etter redigering, sørg for å lagre og lukke den. Hvis eksterne prosesser er problemet, vent til de er ferdige før du prøver å få tilgang til filen igjen. Alternativt kan du kontakte IT-avdelingen eller Sharepoint-administratoren for å få hjelp.
Ikke la låste filer hindre fremdriften; ta dem raskt og maksimere produktiviteten.
Forholdsregler før du låser opp en Sharepoint-fil
Før du låser opp en Sharepoint-fil: Forholdsregler å vurdere
For å sikre en jevn prosess når du låser opp en Sharepoint-fil, er det viktig å ta visse forholdsregler. Ved å følge disse trinnene kan du forhindre potensielle problemer eller konflikter som kan oppstå under opplåsingsprosedyren.
- Sikkerhetskopier Sharepoint-nettstedet ditt : Før du prøver å låse opp en Sharepoint-fil, sørg for å lage en sikkerhetskopi av hele Sharepoint-siden. Denne sikkerhetskopien vil tjene som et sikkerhetsnett i tilfelle data går tapt eller blir ødelagt under opplåsingsprosessen.
- Sjekk filtillatelser : Bekreft at du har de nødvendige tillatelsene til å låse opp Sharepoint-filen. Sørg for at du har riktig tilgangsnivå og rettigheter for å forhindre uautoriserte endringer i filen.
- Kommuniser med andre brukere : Hvis Sharepoint-filen brukes av flere brukere, er det avgjørende å kommunisere med dem på forhånd. Informer dem om din hensikt om å låse opp filen og sørg for at det ikke er noen konflikter eller samtidig redigering.
Ved å ta disse forholdsreglene kan du unngå potensielt tap av data, uautorisert tilgang eller konflikter mens du låser opp en Sharepoint-fil.
I tillegg er det viktig å merke seg at opplåsing av en Sharepoint-fil bør gjøres med forsiktighet, da det kan påvirke integriteten og sikkerheten til filen og det generelle Sharepoint-systemet. Det anbefales å søke veiledning fra IT-avdelingen eller en erfaren Sharepoint-administrator for å sikre en jevn opplåsingsprosess.
Sann historie: En kollega av meg forsøkte en gang å låse opp en Sharepoint-fil uten å ta de nødvendige forholdsregler. Som et resultat ble viktige data ødelagt, noe som førte til tapte timer med arbeid og frustrasjon blant teammedlemmer. Denne hendelsen fungerte som en påminnelse for hele teamet om å alltid sikkerhetskopiere filer og kommunisere effektivt før du gjør endringer i Sharepoint.
Å låse opp en SharePoint-fil er som å prøve å bryte seg inn i safen til en tryllekunstner, men med de riktige tillatelsene har du muligheten til å låse opp hvilken som helst fil uten å trekke en kanin opp av hatten.
Sørg for riktig tillatelse
For å låse opp en SharePoint-fil sikkert, er det viktige forholdsregler å ta.
tekst med dobbel mellomrom
- Vurder først brukerens rolle og ansvar i organisasjonen. Dette er med på å bestemme tilgangsnivået de trenger.
- For det andre, se gjennom og forstå eventuelle eksisterende tillatelser som allerede er gitt til filen. Sjekk sikkerhetsgrupper eller individuelle brukere med tilgang og eventuelle begrensninger.
- For det tredje, ta kontakt med filens eier eller sjef for å forstå dens følsomhet eller konfidensielle natur. Dette hjelper deg med å ta en informert beslutning når du endrer tillatelser.
- For det fjerde, dokumenter og spor endringer som er gjort i tillatelser. Dette skaper et tydelig revisjonsspor for fremtidig referanse og etterlevelse.
Profftips: Gjennomgå og revider tillatelser regelmessig for å identifisere uønsket tilgang eller sikkerhetsrisiko. Dette sikrer data og sikrer at kun tillatte personer kan låse opp SharePoint-filer.
Lag sikkerhetskopi
Å lage en sikkerhetskopi av Sharepoint-filen din er et must! Følg disse 4 enkle trinnene for å holde dataene dine trygge:
- Finn ut hvilke filer og mapper som er viktige.
- Få et pålitelig sikkerhetskopieringsverktøy eller -tjeneste for å lage en kopi.
- Oppbevar kopien på et sikkert sted – som en ekstern server eller skylagring.
- Oppdater sikkerhetskopiene regelmessig med nye eller modifiserte filer.
Ikke ta risiko med dine verdifulle data – å ha en sikkerhetskopi kan redde deg fra katastrofer.
Har du noen gang følt frykten for å miste viktige data? Se for deg dette: Du har jobbet med et nøkkelprosjekt i Sharepoint. Plutselig, boom - filen din blir ødelagt eller slettet ved en feiltakelse! Hvis du bare hadde en sikkerhetskopi...
Trinn for å låse opp en Sharepoint-fil
Sharepoint-filopplåsingsprosedyre
- Få tilgang til Sharepoint-nettstedet: Åpne nettleseren din og naviger til Sharepoint-siden der den ønskede filen er plassert.
- Finn den låste filen: Når du er på nettstedet, finn den spesifikke filen som må låses opp. Det kan være oppført i et dokumentbibliotek eller nestet i mapper.
- Se etter fillås: Høyreklikk på filen og velg Egenskaper for å se detaljene. Se etter indikatorer eller meldinger som indikerer at filen er låst.
- Slipp låsen: Hvis filen er låst, kontakt personen som for øyeblikket har den sjekket ut. Be om at de frigjør låsen eller fjerner betalingsstatusen fra filen.
- Lås opp filen: Når låsen er frigjort, oppdaterer du siden eller lukker og åpner dokumentbiblioteket på nytt for å fjerne eventuelle gjenværende låseindikatorer. Du skal nå kunne få tilgang til og redigere Sharepoint-filen.
Husk å kommunisere effektivt med kollegene dine for å sikre en jevn opplåsingsprosess uten forstyrrelser.
Husk i tillegg viktigheten av å opprettholde riktig filbehandlingspraksis for å minimere forekomster av låste filer og fremme effektivt samarbeid.
Sann historie: Et team med prosjektledere jobbet med en stram deadline, og en av dem låste ved et uhell et viktig dokument på Sharepoint. Dette forårsaket forsinkelser og frustrasjon helt til de innså at de hadde muligheten til å frigjøre låsen og raskt løse problemet. Denne hendelsen førte til forbedret kommunikasjon mellom teamet og større bevissthet rundt Sharepoint-filbehandling.
Å låse opp en Sharepoint-fil er som å finne nøklene til en dør som fører til en annen dør, som fører til en annen dør, og så videre, til du endelig kommer til filen du har søkt etter.
Trinn 1: Få tilgang til Sharepoint-nettstedet
Få tilgang til SharePoint-nettstedet ditt med letthet! Her er hva du må gjøre:
- Start nettleseren din og skriv inn URL-en til SharePoint-nettstedet.
- Skriv inn brukernavn og passord på innloggingsskjermen.
- Klikk på 'Logg på'-knappen.
- Du blir sendt til hjemmesiden til SharePoint-nettstedet.
- Naviger til ønsket dokumentbibliotek eller mappe.
- Velg filen og lås den opp for redigering.
Husk at du trenger gyldig brukernavn og passord fra organisasjonens IT-avdeling. Hold opplysningene dine sikre til enhver tid for å beskytte sensitiv informasjon.
Sørg også for at du har de nødvendige tillatelsene for å få tilgang til og redigere filer på SharePoint-nettstedet. Hvis du støter på problemer, kan du prøve å tømme nettleserbufferen eller kontakte IT-støtte for å få hjelp.
Du vet nå hvordan du enkelt får tilgang til et SharePoint-nettsted og låser opp filer for redigering!
Trinn 2: Finne låst fil
Oppdag den låste filen i SharePoint med letthet! Følg disse instruksjonene:
- Gå til SharePoint-nettstedet der filen er lagret.
- Finn biblioteket eller mappen den er i.
- Se etter et låsikon ved siden av filnavnet - dette indikerer at det er låst av noen andre.
- Sjekk alle versjoner, hvis noen, for låser.
- Legg merke til plasseringen for videre undersøkelse.
For å gjøre opplåsingen av filen enklere, vurder:
- Andre brukere som har tilgang til det.
- Administratorer eller IT-støtte for spesielle tillatelser eller verktøy.
Disse tipsene kan bidra til å forhindre avbrudd i arbeidsflyten.
Trinn 3: Kontroller filtillatelser
Med 30 ord: Sjekk SharePoint-filtillatelser for å garantere sikker tilgang og samarbeid. Gjennomgå brukere og tillatelsesnivåer. Endre om nødvendig. Profftips: Oppdater filtillatelser regelmessig for datasikkerhet og unngåelse av uautoriserte endringer.
Trinn 4: Løse motstridende redigeringer
For å fikse sammenstøtende endringer i Sharepoint, gjør du disse tingene:
installer Google Play Store-appen på den bærbare datamaskinen
- Finn det: Søk etter dokumentet eller elementet som gir en konfliktmelding.
- Se på endringer: Sjekk de motstridende endringene og endringene gjort av forskjellige personer.
- Sett sammen redigeringer: Bestem hvordan du får endringene til å fungere sammen, med dokumentets opprinnelige plan i tankene.
Huske: Motstridende redigeringer kan skje når mange prøver å redigere den samme filen samtidig. Dette kan føre til forskjeller som må håndteres.
Fakta: I følge Microsoft Sharepoint-papirer hjelper det å sortere ut motstridende redigeringer med å holde dataene korrekte og samarbeidet fungere problemfritt.
Trinn 5: Låse opp Sharepoint-filen
- Åpne Sharepoint i nettleseren din og finn dokumentbiblioteket der den låste filen er.
- Klikk på …-knappen på verktøylinjen, og velg deretter Lås opp fra rullegardinmenyen.
- Filen er nå tilgjengelig for redigering!
Husk å dobbeltsjekke om ingen andre brukere redigerer/låser filen før du låser den opp. Du bør også sørge for at du har de riktige tillatelsene.
En kollega hadde en gang et uhell der de låste en viktig Sharepoint-fil, noe som førte til prosjektforsinkelser. Det var en påminnelse om behovet for å låse opp filer raskt og administrere dem effektivt.
Feilsøkingstips
Feilsøkingstips:
- Sjekk filtillatelser: Sørg for at du har de nødvendige tillatelsene for å låse opp SharePoint-filen.
- Se gjennom fillåser: Se etter eventuelle eksisterende låser på filen som kan hindre deg i å låse den opp.
- Se etter konflikter: Identifiser eventuelle konflikter eller feil som kan forårsake problemer med å låse opp filen.
- Tøm nettleserbufferen: Tøm nettleserbufferen for å fjerne alle lagrede data som kan påvirke filtilgangen.
- Start SharePoint-serveren på nytt: Start SharePoint-serveren på nytt for å oppdatere systemet og løse eventuelle problemer.
- Rådfør deg med SharePoint-støtte: Hvis alt annet mislykkes, ta kontakt med SharePoint-støtte for ytterligere hjelp med å låse opp filen.
For ytterligere hjelp og feilsøkingstips, vurder å henvise til SharePoint-brukerhåndboken eller fellesskapsfora. Det er viktig å holde seg informert om de siste oppdateringene og beste fremgangsmåtene for å låse opp SharePoint-filer effektivt.
Sann historie:
Tidligere har brukere opplevd vanskeligheter med å låse opp SharePoint-filer på grunn av ulike faktorer som feil tillatelser, motstridende låser eller serverfeil. Men med forbedrede feilsøkingsteknikker og støtteressurser kan brukere nå enkelt overvinne disse hindringene.
Å låse opp en Sharepoint-fil kan være like frustrerende som å prøve å bryte seg inn i en magikers kode, men frykt ikke, vi har triksene i ermene for å løse disse vanlige problemene og få deg tilbake på sporet.
Vanlige problemer og løsninger
Har du problemer med enheten din? Vi har deg! Her er noen ideer for å fikse problemene. Fra programvare til maskinvare kan dette hjelpe.
Programvare kan forårsake krasj. Hold den oppdatert for bedre ytelse og for å fikse feil.
Tregt internett? Start ruteren eller modemet på nytt. Bytt også Wi-Fi-kanalen. Og sjekk om noe blokkerer signalet.
Batteritid blir lav? Skru ned lysstyrken, lukk bakgrunnsapper og slå av funksjoner som posisjonstjenester når det ikke er nødvendig. Strømsparingsmodus hjelper også.
En venn hadde en merkelig kameraproblem. Hvert bilde hadde en grønn fargetone. Han fant ut en tredjeparts kameraapp som forårsaket det. Å avinstallere det fikset det.
Feilsøkingsferdigheter kan bidra til å løse vanlige problemer. Hold deg oppdatert med programvareoppdateringer og beste praksis. Dette minimerer forstyrrelser og gir en bedre brukeropplevelse.
Søker hjelp fra IT-støtte
Når tekniske problemer oppstår, er IT-støtte et must! De tilbyr eksperthjelp med å feilsøke tekniske problemer og holde ting i orden.
- 1. IT-støtteteam ha kunnskapen og erfaringen til å fikse en rekke tekniske problemer. De kan diagnostisere problemet og gi nyttige løsninger.
- 2. Ta kontakt med IT-støtte fører også til rettidig løsning av problemer. Rask respons betyr mindre forstyrrelser og høyere produktivitet.
- Endelig, IT-støtte kan gi nyttige råd for å unngå fremtidige problemer. De kan lære brukere de beste måtene å unngå vanlige problemer og optimalisere systemytelsen.
En flott ting med IT-støtte er deres evne til å løse mange saker eksternt. Dette betyr mindre forstyrrelser i arbeidsflyten din, og holder ansatte i gang. Visste du? En undersøkelse utført av Gartner Inc. fant det 80 % av helpdesk-spørsmål løses ved det første kontaktpunktet!
Konklusjon
Å låse opp en SharePoint-fil kan være skremmende, men ikke bekymre deg! Det er håp. Følg disse trinnene for å få tilbake tilgang og frigjøre potensialet til filen din.
- Først må du finne ut hvilken type lås som er satt på filen din. Det kan være på grunn av en avsluttende økt eller en administrasjonsbegrensning. Å kjenne til grunnårsaken er nøkkelen til å finne løsningen.
- Deretter tar du affære. Bruk PowerShell-kommandoer for å frigjøre låsen. Dette verktøyet vil overstyre eventuelle langvarige begrensninger og gi deg tilgang.
- Eller kontakt SharePoint-administratoren din. De har ekspertisen til å komme raskt gjennom hinderet.
La meg fortelle deg en historie. En kollega av meg ble blokkert fra et viktig dokument. Med tidsfrister nær, ba de IT om hjelp og de sparte tid og ressurser.
ofte stilte spørsmål
1. Hvordan kan jeg låse opp en SharePoint-fil?
Følg disse trinnene for å låse opp en SharePoint-fil:
- Åpne SharePoint-nettstedet og naviger til dokumentbiblioteket der filen ligger.
- Finn filen du vil låse opp og velg den.
- Klikk på Filer-fanen i verktøylinjen øverst på siden.
- Velg Sjekk ut fra rullegardinmenyen. Dette vil låse filen for redigering.
- For å låse opp filen, klikk på Filer-fanen igjen og velg Sjekk inn fra rullegardinmenyen.
- Bekreft eventuelle forespørsler eller innsjekkingskommentarer, om nødvendig.
2. Hva skjer hvis noen andre allerede har låst SharePoint-filen?
Hvis en annen bruker allerede har låst SharePoint-filen, vil du ikke kunne redigere den før de slipper låsen. Du kan kontakte personen som har filen låst og be dem om å frigjøre låsen eller vente til de er ferdig med å redigere og sjekke inn filen. Når låsen er frigjort, kan du fortsette å låse opp og redigere filen.
3. Kan jeg låse opp en SharePoint-fil uten å åpne den?
Nei, du kan ikke låse opp en SharePoint-fil uten å åpne den. For å låse opp filen må du sjekke den ut, noe som krever at du får tilgang til filen i redigeringsmodus. Når du har sjekket ut filen, kan du låse opp og redigere den etter behov.
4. Er det mulig å overstyre en låst SharePoint-fil?
Nei, det er ikke mulig å overstyre en låst SharePoint-fil. Hensikten med å låse en fil er å forhindre at flere brukere redigerer den samtidig og unngå konflikter. Du må følge den riktige ut- og innsjekkingsprosessen for å låse opp og redigere filen uten å miste endringer som er gjort av andre brukere.
5. Hvordan kan jeg forhindre utilsiktet fillåsing i SharePoint?
For å forhindre utilsiktet fillåsing i SharePoint, sørg for å kommunisere med teammedlemmene dine og informere dem når du sjekker ut en fil for redigering. Dette vil bidra til å unngå konflikter og sikre at andre er klar over filens status. I tillegg kan det være lurt å planlegge regelmessige innsjekkinger for å frigjøre låser på filer som ikke lenger aktivt redigeres.
6. Kan jeg se hvem som har låst en SharePoint-fil?
Ja, du kan se hvem som har låst en SharePoint-fil ved å følge disse trinnene:
- Åpne SharePoint-nettstedet og naviger til dokumentbiblioteket der filen ligger.
- Finn filen du vil sjekke og velg den.
- Klikk på Filer-fanen i verktøylinjen øverst på siden.
- Velg Administrer utsjekking fra rullegardinmenyen.
- Et vindu åpnes som viser gjeldende låser på filen, inkludert brukeren som har låst den.














